Выбор подходящего монитора для компьютера - важная задача, от которой во многом зависит удобство работы с ПК. Современный рынок предлагает огромный ассортимент моделей от разных производителей с разнообразными характеристиками и особенностями. Как же определить, какой именно монитор в данный момент используется в вашей системе? Эта информация может потребоваться для подбора второго монитора, при решении проблем с изображением или перед покупкой новой модели. В этой статье мы рассмотрим несколько простых способов узнать, какой монитор подключен к компьютеру в Windows.
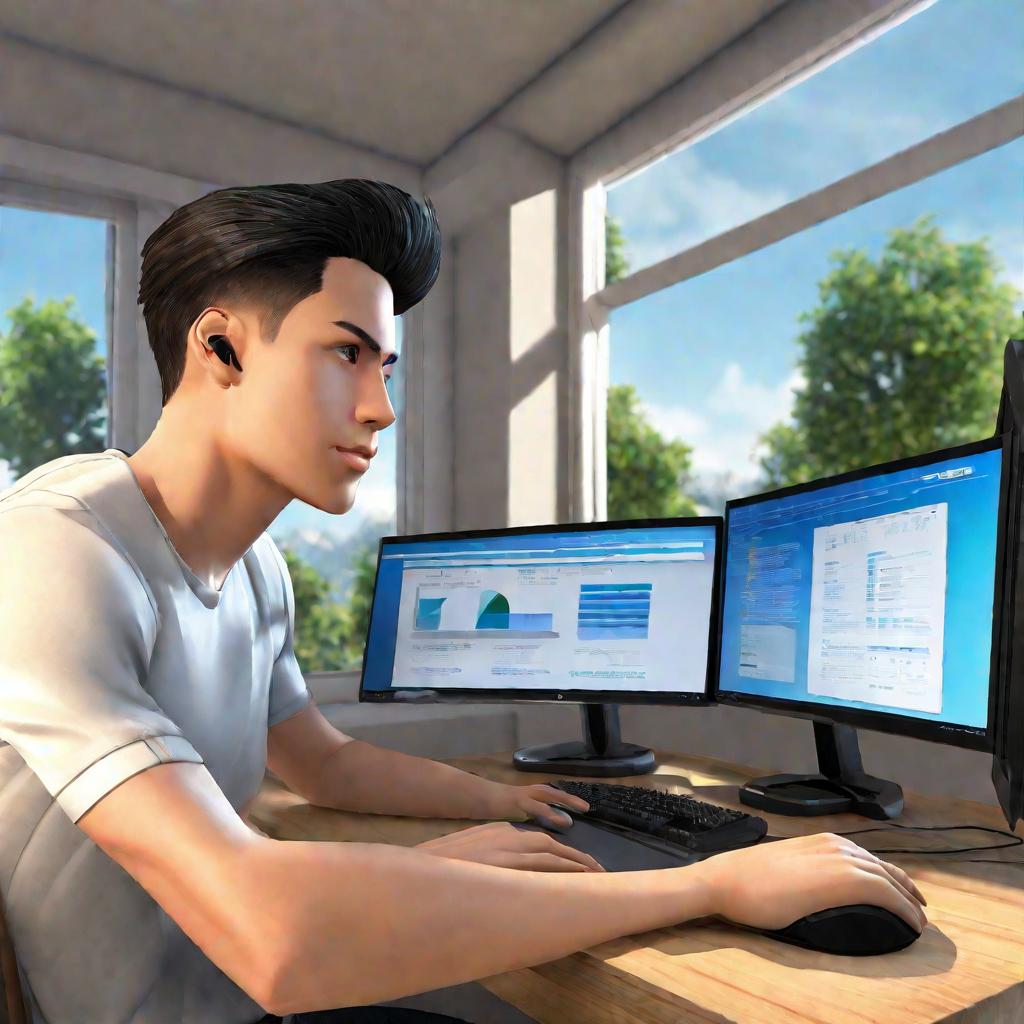
Проверка в настройках Windows
Самый простой способ узнать, какой именно монитор подключен к вашему компьютеру - это заглянуть в настройки Windows. Для этого:
- Нажмите кнопку "Пуск" и выберите "Параметры".
- Перейдите в раздел "Система".
- В левом меню выберите "Дисплей".
- В открывшемся окне вы увидите название и характеристики подключенного монитора.
Здесь будет указан производитель монитора, его модель, разрешение, частота обновления и другие параметры. Если к компьютеру подключено несколько мониторов, то для каждого из них будет отображаться отдельный блок с информацией.
Определение через диспетчер устройств
Еще один способ - посмотреть данные о мониторе в диспетчере устройств Windows:
- Нажмите правой кнопкой мыши на кнопку "Пуск" и выберите "Диспетчер устройств".
- В открывшемся окне разверните раздел "Мониторы".
- Здесь будут перечислены все подключенные мониторы с указанием производителя и модели.
Таким образом можно получить максимально подробную техническую информацию о характеристиках монитора.

Определение модели по внешнему виду
Если нет возможности заглянуть в настройки Windows, можно попробовать определить модель монитора визуально:
- Посмотреть на логотип производителя на корпусе.
- Найти характерные особенности дизайна, по которым можно узнать бренд.
- Проверить на наличие наклеек с техническими данными на задней панели.
- Обратить внимание на разъемы и их расположение.
Сопоставив внешний вид конкретной модели с фотографиями в Интернете, можно с высокой долей вероятности определить производителя и линейку монитора.
Специальные утилиты
Существуют небольшие программы, предназначенные для определения характеристик оборудования ПК. Их можно скачать и запустить для выяснения точных данных о подключенном мониторе.
Например, утилита AIDA64 покажет не только модель монитора, но и другие детали, вплоть до серийного номера и версии микропрограммы. Есть и другие похожие инструменты - Everest, Speccy, HWiNFO.
Через командную строку
Можно узнать, какой монитор используется, воспользовавшись командной строкой Windows:
- Откройте командную строку с правами администратора.
- Введите команду
wmic path Win32_DesktopMonitor get /value - Нажмите Enter. Будет выведен отчет со всей информацией о мониторах.
Этот метод позволяет получить максимально подробные технические характеристики подключенных мониторов, используя встроенные средства Windows.
Использование сторонних утилит
Помимо встроенных средств Windows, существует множество сторонних утилит, позволяющих получить полную информацию о подключенном мониторе.
Одной из таких программ является бесплатная утилита Monitor Asset Manager. Она сканирует систему и собирает данные обо всех мониторах - производитель, модель, серийный номер, дата выпуска, разрешение, параметры экрана и многое другое.
Еще один популярный инструмент - Softwares127 Monitor Info. Эта компактная программа выводит в окне отчет со всеми техническими характеристиками любого подключенного монитора.
Программа Monitor Diagnostics позволяет протестировать производительность монитора, проверить цветопередачу, яркость, контрастность и другие параметры.
Используя сторонние утилиты, можно получить еще более подробную информацию о подключенном оборудовании, чем через встроенные средства операционной системы.
Поиск информации в документации
Иногда точные характеристики подключенного монитора можно найти в технической документации, которая прилагается к устройству.
В руководстве пользователя, инструкции или на гарантийном талоне обычно указываются такие данные, как точная модель, диагональ экрана, поддерживаемое разрешение, время отклика, контрастность, яркость и прочие параметры.
Определение производителя по драйверам
О том, мониторы какого производителя используются в системе, можно узнать, просмотрев установленные драйвера в диспетчере устройств.
Каждый производитель обычно выпускает собственные драйвера для своих моделей. Таким образом, найдя драйвер конкретного бренда, можно сделать вывод о марке подключенного монитора.
Сравнение характеристик
Для точного определения модели имеет смысл сравнить характеристики подключенного монитора с данными из технических спецификаций производителя.
Сопоставляя такие параметры как диагональ, разрешение, время отклика, контрастность, углы обзора, можно понять, устройства какой модели используется в системе.
Поиск по внешним признакам
Зачастую модель монитора можно определить визуально, обратив внимание на внешний вид, особенности дизайна корпуса, расположение и форму кнопок управления.
Многие производители придерживаются узнаваемого стиля для своих устройств. Это помогает быстро распознать бренд и приблизительную модель подключенного монитора. Теперь вы знаете, как наверняка узнать, какой монитор подключен к компьютеру в данный момент.























