Переход на новую учетную запись в Windows 10 - процесс несложный, но требующий внимания. В этой инструктивной статье мы подробно рассмотрим, как безболезненно сменить пользователя, сохраняя важные данные и настройки. Узнаете, как добавить нового юзера, как ему назначить права администратора и как в дальнейшем переключаться между учетками. Пошаговые инструкции помогут решить эту задачу даже новичкам. Поехали!
Подготовка к смене учетной записи
Прежде чем приступать к созданию нового пользователя в Windows 10, следует понять, зачем это нужно делать и какие риски существуют. Основные причины для смены учетной записи:
- Разделение личных и рабочих данных на одном ПК
- Предоставление временного доступа для гостя или ребенка
- Получение прав администратора без риска для основного аккаунта
При этом существуют определенные риски:
- Новый пользователь может случайно удалить или испортить данные предыдущего владельца
- Могут возникнуть конфликты с настройками и установленным ПО
- Старый владелец учетной записи может забыть или потерять доступ к своим файлам
Чтобы минимизировать возможные проблемы, рекомендуется:
- Сделать резервную копию важных файлов старого пользователя
- Очистить ненужные данные, чтобы освободить место
- Записать и сохранить пароли от старого аккаунта
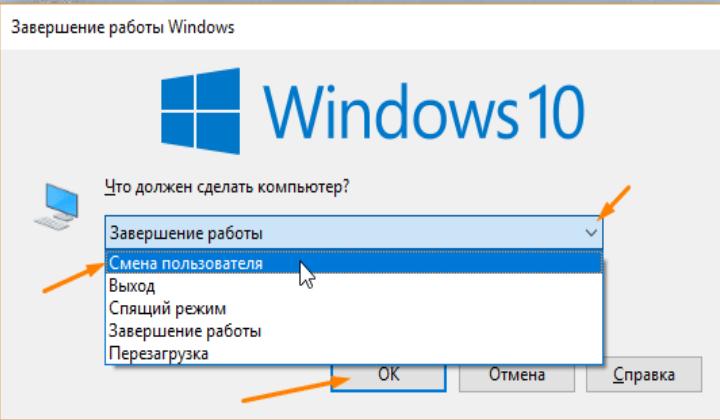
При выборе нового логина желательно придерживаться простых рекомендаций:
- Избегать русских букв и спецсимволов
- Выбрать понятное и запоминающееся имя
- Для рабочего пользователя указать фамилию или должность
Рассмотрим теперь, какие бывают типы учетных записей в Windows 10:
- Локальный пользователь - только для данного ПК
- Учетная запись Майкрософт - синхронизация между устройствами
- Домашняя группа - для членов семьи с контролем родителей
- Доменная учетная запись - для доступа к корпоративной сети
Подробнее о каждом типе аккаунта мы поговорим в следующих разделах статьи. А сейчас перейдем к пошаговой инструкции по созданию нового пользователя в Windows 10.
Добавление новой учетной записи
Чтобы добавить нового пользователя в Windows 10, выполните следующие действия:
- Откройте меню "Пуск" и перейдите в раздел "Параметры"
- Выберите категорию "Учетные записи"
- В блоке "Семья и другие пользователи" нажмите "Добавить учетную запись"
- Укажите логин и пароль для новой учетной записи
- Следуйте дальнейшим инструкциям мастера установки
После этих простых шагов новый пользователь будет создан в системе. Теперь рассмотрим некоторые нюансы этого процесса более подробно.
В Windows 10 Home путь к созданию нового пользователя будет выглядеть так: Параметры -> Учетные записи -> Семья и другие пользователи. А вот в Windows 10 Pro и Enterprise это будет: Параметры -> Учетные записи -> Другие пользователи.
"как поменять учетную запись на windows 10" - не забывайте делать резервную копию файлов перед сменой пользователя!
При создании учетной записи можно выбрать локального пользователя, не привязанного к аккаунту Майкрософт. Но рекомендуется именно глобальная учетка для синхронизации данных на всех устройствах.
Если у вас нет ящика Майкрософт для нового пользователя, просто пройдите процедуру регистрации прямо в процессе установки. Это займет совсем немного времени.
Помимо логина и пароля, вы также можете указать понятную подсказку, выбрать аватар и задать дополнительные секретные вопросы на случай восстановления доступа.
После первичной настройки нового пользователя следует определить его права доступа к системе, что мы рассмотрим в следующем разделе.
Настройка прав и доступа нового пользователя
По умолчанию любой новый пользователь Windows 10 получает статус стандартного юзера без административных полномочий. Это сделано для безопасности, чтобы новичок случайно не навредил системе. Но иногда требуется повысить уровень доступа.
Например, чтобы новый владелец аккаунта мог устанавливать программы и изменять системные настройки. Для этого ему нужно присвоить статус администратора. В Windows 10 это можно сделать следующим образом:
- Зайти в Параметры - Учетные записи - Семья и другие пользователи
- Выбрать учетную запись и нажать "Изменить учетную запись"
- В открывшемся окне выбрать "Администратор"
- Подтвердить изменение прав доступа
После этого пользователь сможет полноценно администрировать компьютер и устанавливать программы. Но при этом он также получит доступ ко всем файлам и папкам, в том числе предыдущего владельца учетной записи.
Чтобы сохранить конфиденциальные данные, рекомендуется явно ограничить доступ к определенным папкам с помощью списка контроля доступа в свойствах каждой конкретной папки.
Кроме того, для повышения безопасности лучше оставить у себя отдельную учетную запись администратора, а новому пользователю дать права обычного юзера. Этого будет достаточно для базовой работы за компьютером.
Теперь, когда новый пользователь создан и настроен, поговорим о том, как переключаться между учетными записями в Windows 10.
Переключение между учетными записями
После того, как новый пользователь добавлен в систему, нужно разобраться, как теперь переключаться между учетными записями в Windows 10. Существует несколько способов сделать это.
Выход из старого аккаунта
Чтобы выйти из профиля текущего пользователя, достаточно кликнуть по кнопке меню "Пуск", навести курсор на иконку профиля в верхнем правом углу и выбрать "Выход". После этого откроется экран входа в систему, где можно ввести данные новой учетной записи.

Быстрая смена пользователя
Еще один способ быстро переключиться на другую учетную запись - использовать меню "поменять учетную запись windows 10" в кнопке "Пуск". Здесь отображаются все доступные профили, между которыми можно легко переключаться одним кликом мыши.
Авторизация и блокировка
Для удобства можно включить автоматический вход в систему для выбранной учетной записи. Тогда не придется каждый раз вводить пароль. Но не забывайте блокировать компьютер при уходе от рабочего места.
Рекомендации по безопасности
Чтобы обезопасить личные данные при работе с множественными учетными записями, рекомендуется:
- Всегда блокировать ПК при уходе
- Не сохранять пароли в браузере
- "поменять" конфиденциальные файлы на шифрованные
Синхронизация между устройствами
Если используются учетные записи Майкрософт, то все данные будут автоматически синхронизироваться между подключенными устройствами пользователя. Это очень удобно при работе на ноутбуке, планшете и смартфоне.
Удаление предыдущего пользователя
Когда новая учетная запись настроена и освоена, можно удалить старую. Для этого зайдите в Параметры - Учетные записи - Семья и другие пользователи. Здесь выберите профиль для удаления и нажмите соответствующую кнопку.
В открывшемся окне внимательно прочитайте предупреждение и подтвердите удаление. После этого данные этого пользователя будут безвозвратно удалены. Поэтому предварительно убедитесь, что все нужные файлы скопированы и сохранены.
Временная блокировка учетной записи
Если требуется временно заблокировать доступ к учетной записи, вместо полного удаления можно выбрать опцию "Блокировать". Тогда данные сохранятся, но войти в профиль будет невозможно.


























