Миллионы людей мечтают о том, чтобы стать обладателем айфона. Но что делать, когда эта мечта сбывается? Как извлечь максимум из возможностей смартфона Apple? В этой статье вы найдете ответы на самые актуальные вопросы о том, как пользоваться айфоном. Профессиональные советы помогут быстро освоиться с новым гаджетом.
Первичная настройка айфона
Получив в руки долгожданный айфон, вы наверняка не терпится поскорее начать его использовать. Однако не спешите сразу запускать все приложения и игры. Сначала нужно правильно выполнить первичную настройку смартфона. Это займет немного времени, зато позволит избежать многих проблем в будущем.
Распаковка и осмотр айфона
Аккуратно достаньте айфон и комплектующие из коробки. Проверьте наличие самого смартфона, зарядного устройства, кабеля, инструкции. Осмотрите айфон со всех сторон на предмет царапин, сколов, трещин. Убедитесь, что на корпусе нет следов вскрытия. В противном случае лучше сразу обратиться в магазин.
Установка SIM-карты
Чтобы пользоваться мобильной связью и интернетом, в айфон нужно установить SIM-карту. Откройте слот для SIM-карты с помощью иглы из комплекта. Вставьте в слот карту формата nano-SIM. Убедитесь, что карта полностью вошла в слот.
В новых моделях айфон поддерживает eSIM — виртуальную SIM-карту, которая позволяет активировать тарифный план без физического носителя.
Первое включение айфона
Чтобы включить айфон в первый раз, зажмите и удерживайте кнопку блокировки на правой грани гаджета. После появления логотипа Apple следуйте подсказкам на экране:
- Выберите язык интерфейса
- Подключитесь к сети Wi-Fi
- Войдите в учетную запись Apple ID или создайте новую
- Настройте Touch ID или Face ID для разблокировки айфона
- Ознакомьтесь с основными жестами управления
На этом базовая настройка айфона завершена. Теперь можно приступать к более подробным настройкам и персонализации смартфона. После первого запуска айфона рекомендуется выполнить дополнительные настройки, чтобы максимально адаптировать смартфон под свои нужды.
Настройка Siri
Siri — это голосовой помощник, способный выполнять команды и отвечать на вопросы. Чтобы настроить Siri:
- Перейдите в раздел Настройки > Siri и поиск
- Нажмите "Настроить Siri"
- Следуйте инструкциям для записи голосовой команды "Привет, Siri"
После настройки можно обращаться к Siri простой фразой "Привет, Siri" и просить выполнить нужные действия.
Синхронизация контактов
Чтобы перенести контакты со старого смартфона, выполните синхронизацию с iCloud или iTunes:
- Для iCloud зайдите в Настройки > [Ваше имя] > iCloud и включите Контакты
- Для iTunes подключите айфон к компьютеру и нажмите Синхронизировать
После синхронизации все контакты появятся в приложении Контакты на айфоне.
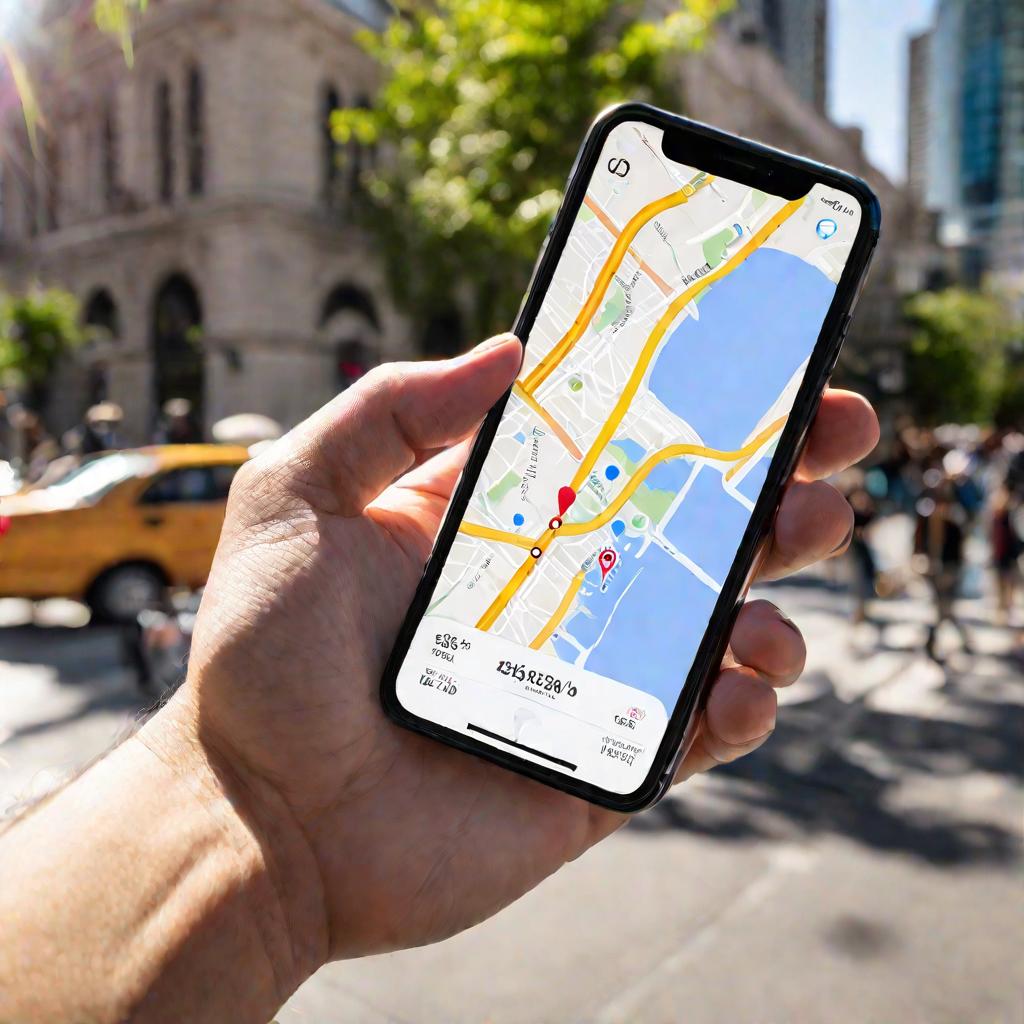
Загрузка фото и видео
Чтобы загрузить на айфон фото и видео с компьютера, подключите смартфон к ПК и:
- Откройте iTunes
- Выберите свой айфон
- Перейдите на вкладку Фото
- Нажмите "Синхронизировать фото"
После синхронизации все медиафайлы появятся в приложении Фото на айфоне.
Работа с App Store и приложениями
Одно из главных преимуществ iOS — огромное количество приложений в App Store. Чтобы максимально использовать возможности айфона, нужно разобраться в установке и управлении приложениями.
Поиск и установка приложений
Чтобы найти и установить нужное приложение:
- Откройте App Store
- Введите название приложения в строку поиска
- Нажмите Установить рядом с нужным приложением
- Дождитесь загрузки и установки приложения
После установки иконка приложения появится на главном экране айфона.

Удаление приложений
Чтобы удалить ненужное приложение:
- Найдите иконку приложения на главном экране
- Нажмите и удерживайте ее, пока все иконки не начнут покачиваться
- Нажмите кнопку Удалить в левом верхнем углу иконки
- Подтвердите удаление приложения
Приложение будет удалено с айфона, но останется доступным для повторной установки в App Store.
Обновление приложений
Чтобы обновить установленные приложения до последних версий:
- Зайдите в App Store
- Перейдите на вкладку Обновления в нижней части экрана
- Нажмите Обновить рядом с приложениями, которые нужно обновить
Регулярные обновления помогут исправить ошибки в приложениях и улучшить их работу.
Особенности камеры и фотосъемки
Встроенная камера позволяет делать отличные фотографии и снимать видео в высоком качестве. Чтобы научиться пользоваться камерой айфона, нужно разобраться в ее настройках и режимах.
Настройки камеры
В настройках камеры доступны следующие параметры:
- Разрешение фото и видео
- Частота кадров в видеосъемке
- Таймер автоспуска
- Формат съемки: 4:3, 16:9 и др.
Подбирайте настройки в зависимости от условий съемки и требуемого результата.
Режимы съемки
Доступны следующие режимы съемки:
- Обычная фотосъемка
- Панорама
- Видео
- Замедленная съемка
- Таймлапс
Чтобы выбрать нужный режим, проведите по экрану влево-вправо при открытой камере.
Портретная съемка
Чтобы сделать портрет с размытым фоном:
- Выберите режим "Портрет"
- Поместите объект съемки на переднем плане
- Нажмите кнопку спуска затвора
Айфон автоматически обработает фото, оставив четким только лицо человека.
Работа с текстом и клавиатурой
Удобная и функциональная клавиатура позволяет быстро пользоваться айфоном и вводить любые тексты.
Чтобы ускорить набор текста, используйте жесты:
- Проведите пальцем, чтобы выбрать предлагаемое слово
- Нажмите дважды на пробел для точки
- Проведите влево, чтобы удалить символ
Жесты значительно упрощают ввод больших объемов текста на айфоне.
Специальные символы
Чтобы ввести специальный символ:
- Нажмите и удерживайте символ на клавиатуре
- Выберите нужный символ из всплывающего меню
Так можно вводить ©, ®, TM, € и другие символы.
Чтобы продиктовать текст вместо набора:
- Нажмите на микрофон на клавиатуре
- Произнесите текст
- Нажмите Готово после завершения
Диктовка удобна, когда нужно быстро ввести большой текст.
Телефония, сообщения и FaceTime
Айфон позволяет не только переписываться и общаться в чатах, но и совершать голосовые звонки по мобильной сети и через интернет.
Чтобы позвонить на мобильный или городской номер, выполните следующее:
- Откройте приложение "Телефон"
- Введите номер в нижней строке
- Нажмите зеленую кнопку вызова
Для звонка по FaceTime введите apple-id собеседника.
Отправка SMS и MMS
Чтобы отправить текстовое или мультимедийное сообщение:
- Зайдите в приложение Сообщения
- Выберите контакт
- Введите текст и нажмите отправить
MMS поддерживают вложение фото, видео и другого контента.
Чтобы создать групповой чат:
- Зайдите в Сообщения и нажмите на иконку чата
- Выберите участников
- Назовите чат и нажмите Создать
В групповом чате можно общаться сразу с несколькими друзьями.
Интернет, почта, браузеры
Современные браузеры и почтовые клиенты позволяют комфортно пользоваться интернетом на айфоне.
Для доступа в интернет на айфоне нужно:
- Подключиться к сети Wi-Fi
- Или включить мобильный интернет в настройках
При подключении по Wi-Fi скорость выше, а трафик не расходуется.
Браузер Safari
Чтобы воспользоваться браузером Safari:
- Найдите иконку Safari на главном экране
- В адресной строке введите адрес сайта
- Нажмите Перейти на клавиатуре
В Safari можно открывать несколько вкладок одновременно.
Для работы с электронной почтой:
- Перейдите в Настройки > Почты
- Добавьте учетную запись
- Введите логин и пароль
После этого в приложении Почта появится доступ к вашему ящику.
Мобильные платежи и Apple Pay
Apple Pay позволяет оплачивать покупки на айфоне в одно касание.
Чтобы настроить Apple Pay:
- Откройте приложение Кошелек
- Нажмите "+" и добавьте свою банковскую карту
- Следуйте дальнейшим инструкциям
После этого Apple Pay будет готово к использованию на айфоне.
Оплата покупок
Чтобы оплатить покупку с помощью Apple Pay:
- Поднесите айфон к терминалу
- Приложите палец к Touch ID
- Дождитесь звукового подтверждения оплаты
Оплата проходит совершенно безопасно без ввода данных карты.
Другие способы оплаты
Помимо Apple Pay на айфоне можно использовать:
- Приложения банков
- Системы Google Pay и Samsung Pay
- Цифровые кошельки, например, PayPal
Все эти сервисы также позволяют быстро и удобно оплачивать покупки.
Навигация и карты
Встроенные карты и навигация помогут быстро ориентироваться в незнакомых местах. Чтобы воспользоваться Картами Apple на айфоне:
- Откройте приложение Карты
- В строке поиска введите адрес или название объекта
- Выберите нужное место в результатах поиска
Карты покажут местоположение и предложат проложить маршрут.
Навигация в режиме реального времени
Чтобы включить навигацию по маршруту:
- Укажите пункт назначения
- Выберите вариант проезда
- Нажмите "Начать"
Карты будут подсказывать, куда поворачивать во время движения.
Чтобы использовать карты без интернета:
- Загрузите нужный регион в офлайн
- Отключите интернет на айфоне
- Используйте Карты в обычном режиме
Офлайн карты не требуют подключения к сети.
Фото и видео
Айфон позволяет не только делать отличные фото и видео, но и удобно хранить и редактировать их. Чтобы отредактировать фотографии:
- Откройте фото в приложении Фото
- Нажмите кнопку правки внизу экрана
- Воспользуйтесь инструментами коррекции
Доступны настройки кадрирования, яркости, контрастности и многое другое.
Обработка видео
Чтобы отредактировать отснятое видео:
- Откройте ролик в приложении Фото
- Нажмите кнопку правки внизу
- Обрежьте ненужные фрагменты
Можно вырезать ненужные части и сохранить получившийся клип.
Чтобы хранить фото в облаке iCloud:
- Включите iCloud Фото в настройках
- Выберите режим Optimized Storage
- Фото будут загружаться в облако автоматически
Благодаря iCloud фото не занимают место на айфоне.
Музыка и подкасты
Слушать музыку, подкасты и аудиокниги на айфоне можно с помощью специальных приложений. Чтобы слушать музыку из каталога Apple Music:
- Зарегистрируйтесь в приложении Apple Music
- Слушайте рекомендации или ищите по жанрам и исполнителям
- Добавляйте понравившиеся треки в "Моя музыка"
Подписка позволяет слушать десятки миллионов песен.
Подкасты
Чтобы слушать подкасты на айфоне:
- Установите приложение Подкасты
- Найдите интересующий подкаст
- Подпишитесь, чтобы получать новые выпуски
Новые серии подкастов будут автоматически загружаться на айфон.
Чтобы слушать аудиокниги:
- Найдите нужную книгу в приложении Books
- Скачайте аудиоверсию, если доступна
- Слушайте книгу в приложении Books или Музыка
Аудиокниги удобно слушать в дороге или во время занятий спортом.
Увеличение времени автономной работы
Есть несколько способов увеличить время автономной работы айфона от одного заряда. Чтобы отслеживать расход заряда:
- Перейдите в Настройки > Батарея
- Посмотрите, какие приложения используют больше всего энергии
- При необходимости ограничьте их фоновую активность
Это поможет выявить "пожирателей" заряда батареи.
Использование режимов энергосбережения
Чтобы включить режим низкого энергопотребления:
- Перейдите в Настройки > Батарея
- Включите режим Низкий энергопотребление или Экстремальный
Режимы отключают некоторые фоновые функции и сервисы.
Отключение ненужных модулей
Для экономии заряда отключите:
- Беспроводные модули Wi-Fi, Bluetooth, NFC
- Службы геолокации и определения местоположения
- Автообновление приложений и синхронизацию
Используйте только необходимые в данный момент функции.
Безопасность и защита данных
Чтобы обезопасить личную информацию на айфоне, используйте следующие функции.
Для разблокировки айфона лицом или отпечатком:
- Перейдите в Настройки > Face ID и код-пароль
- Настройте распознавание лица или отпечатка пальца
Это защитит доступ к данным в случае кражи или потери.
Резервное копирование
Чтобы создать резервную копию данных:
- Подключите айфон к компьютеру
- Нажмите "Создать резервную копию сейчас" в iTunes
Резервное копирование позволит восстановить информацию при необходимости.
Для повышения безопасности регулярно:
- Устанавливайте новые версии iOS
- Обновляйте приложения до актуальных версий
Обновления исправляют уязвимости и закрывают бреши в системе безопасности.
Решение распространенных проблем
В случае возникновения проблем с айфоном попробуйте следующие способы их устранения.
Если айфон "завис", выполните перезагрузку:
- Быстро нажмите и отпустите кнопку уменьшения громкости
- Быстро нажмите и отпустите кнопку увеличения громкости
- Удерживайте боковую кнопку до появления логотипа Apple
Это поможет при многих неполадках в работе айфона.
Восстановление iOS
Чтобы переустановить iOS:
- Перейдите в Настройки > Основные > Сброс
- Выберите "Стереть контент и настройки"
- Подтвердите восстановление по умолчанию
Это поможет при серьезных проблемах с ПО.
Обращение в сервисный центр
Если не удалось решить проблему самостоятельно, обратитесь за помощью:
- В Apple Store
- В авторизованный сервисный центр Apple
- К опытному специалисту по ремонту iPhone
Они помогут исправить неполадки в работе айфона.
Полезные советы по использованию
Рассмотрим еще несколько полезных советов, которые помогут максимально эффективно использовать возможности айфона.
Чтобы удобно организовать рабочее пространство на главном экране:
- Сгруппируйте приложения в папки по темам
- Добавьте виджеты с нужной информацией
- Используйте несколько главных экранов для разделения контента
Это облегчит поиск нужных приложений и данных.
Режим "Не беспокоить"
Чтобы отключить звуки и уведомления на время:
- Проведите пальцем по экрану сверху вниз
- Нажмите значок в виде полумесяца
- Выберите время активации режима
"Не беспокоить" позволит сконцентрироваться на текущих делах.
Жесты и ярлыки
Чтобы быстрее пользоваться айфоном, используйте удобные жесты:
- Двойное нажатие на кнопку домой - меню многозадачности
- Свайп вниз из угла - вызов пункта управления
- Удержание пробела - превращение клавиатуры в трекпад
Жесты ускоряют выполнение многих действий.
Освобождение места
Чтобы освободить место на айфоне:
- Удалите ненужные фото и видео
- Перенесите данные в облачные хранилища
- Удалите неиспользуемые приложения
Эти советы помогут заполнить память нужной информацией.
Смена и продажа подержанного iPhone
Рассмотрим нюансы продажи или обмена подержанного айфона.
Прежде чем продавать айфон, нужно:
- Стереть всю личную информацию
- Сбросить настройки до заводских
- Проверить работоспособность функций
Это повысит ценность устройства в глазах покупателя.
Выбор способа продажи
Продать подержанный айфон можно:
- Через сайты объявлений
- В специализированном магазине
- Через пункты приема техники
Лучше сравнить несколько вариантов, чтобы выбрать оптимальный.
Покупка подержанного iPhone
При покупке стоит обратить внимание на:
- Отсутствие заблокированных функций
- Комплектацию и работу модулей
- Внешний вид и состояние корпуса
Это поможет избежать недобросовестных продавцов. Не секрет, что iPhone пользуется завидной популярностью среди покупателей. Он дает возможность использовать множество функций, хоть и стоит не очень дешево.
Заключение
В этой подробной инструкции вы узнаете, как пользоваться айфоном, настраивать основные функции, устанавливать приложения, делать фото, платить смартфоном и решать типичные проблемы. Полезные советы и жизненные примеры помогут быстро освоить новый гаджет от Apple. Узнайте, как извлечь максимум из возможностей айфона, чтобы использовать его с удовольствием каждый день.


























