Рамка - важная составляющая любого чертежа в Автокаде. Она придает ему законченный и официальный вид. Давайте разберемся, как сделать рамку в Автокаде самостоятельно с нуля при помощи базовых инструментов рисования.
Выбор формата и размеров рамки
В Автокаде есть стандартные форматы рамок, регламентированные ГОСТом. Это А0, А1, А2, А3, А4 и т.д. Каждый формат имеет четко заданные размеры сторон. Например, формат А4 - это лист размером 210 мм на 297 мм.
Для начала определяем формат рамки, которая нам нужна для конкретного чертежа или проекта. Обычно это задается требованиями к оформлению документации. В процессе работы также может понадобиться внести изменения в уже имеющуюся рамку.
Подготовка листа к созданию рамки
Перед тем как приступить к созданию рамки, необходимо подготовить рабочее пространство:
- Перейти на нужный лист формата, соответствующего размерам будущей рамки
- Очистить лист от лишних объектов, которые могут мешать при черчении рамки
- Отрегулировать масштаб и положение видового экрана для удобства работы
Теперь, когда у нас "чистый лист", можно приступать непосредственно к созданию рамки для чертежа Автокад.
Инструменты для создания рамки
Существует несколько инструментов в Автокаде, с помощью которых можно нарисовать рамку:
- Команда "Прямоугольник" - самый простой и быстрый способ для создания стандартной прямоугольной рамки
- Команда "Отрезок" - для построения рамки по заданным точкам, например, по углам листа
- Полилиния - позволяет создать рамку со сложным, произвольным контуром
При рисовании рамки очень помогают различные объектные привязки, такие как "Конечная точка", "Середина", "Касание" и другие. Они обеспечивают высокую точность построения.

Создание простой рамки формата А4
Рассмотрим на конкретном примере как сделать в Автокаде рамку формата А4.
- Запускаем команду "Прямоугольник"
- В опциях выбираем "Размеры" и задаем значения:
- Ширина (по оси X) - 210 мм Высота (по оси Y) - 297 мм
- Указываем первую точку привязавшись к левому нижнему углу листа
- Настраиваем свойства: тип линий, цвет, толщину
Таким образом, мы создали простую рамку для чертежа Автокад стандартного формата А4. Аналогично можно построить рамки любых других форматов, задав соответствующие размеры в команде Прямоугольник.
Это были базовые приемы создания рамки для чертежей Автокад. В следующих главах мы рассмотрим более сложные случаи.
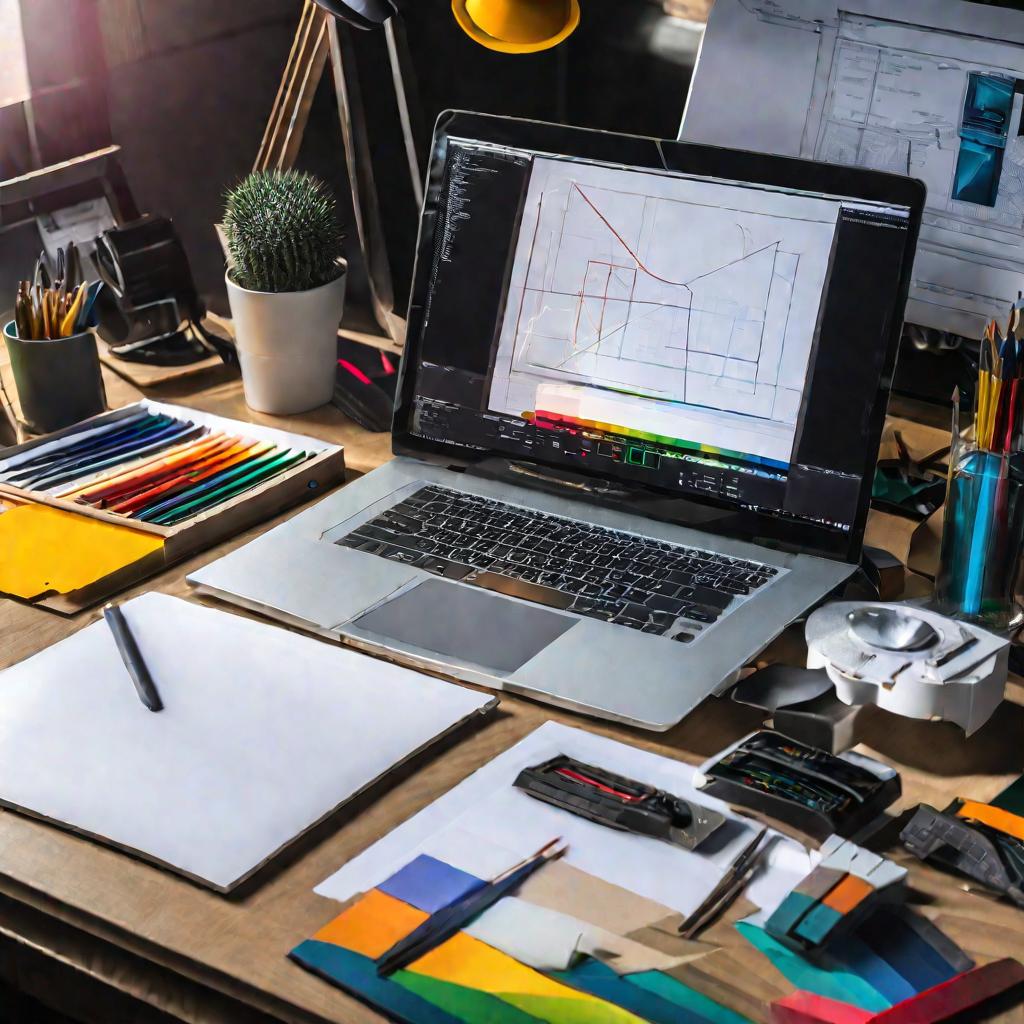
Создание рамки со сложным контуром
Рассмотрим как в Автокаде создать рамку со сложным, многоуровневым контуром. Такое решение придаст чертежу более презентабельный, завершенный вид.
Для начала на базе уже имеющейся рамки простого прямоугольного контура построим дополнительный внешний контур. Используем для этого команду "Отрезок". С помощью объектных привязок точно фиксируем начало и конец каждого отрезка.
Теперь добавим внутренний контур рамки. Здесь уже удобнее воспользоваться инструментом "Полилиния" - можно создать контур практически любой формы.
При необходимости отредактировать уже имеющиеся отрезки рамки поможет команда "Копировать". С ее помощью быстро расставим дополнительные "опоры" под общую конструкцию рамки.
Вырезание внешних узоров на рамке
Интересным дизайнерским решением будет сделать на внешнем контуре рамки специальные вырезы или "фигурные окна". Это придаст рамке изюминку и выделит чертеж из общей массы.
Для создания такого эффекта используем все те же команды рисования: "Прямоугольник", "Отрезок", "Дуга". С помощью булевых операций вырезаем нужные нам отверстия на контуре рамки.
Заливка внутреннего фона рамки
Чтобы придать рамке более презентабельный внешний вид, мы можем залить фон внутри нее. Это позволит также разделить пространство рамки и основной части чертежа.
Для заливки фона используем команду "Полигон" и указываем внутренние границы нашей рамки в качестве контура будущей замкнутой области. После этого заливаем полигон выбранным цветом.
Добавление логотипа компании в рамку
Полезным дополнением к нашей рамке будет размещение внутри нее логотипа компании или какого-либо графического изображения.
Для этого достаточно вставить соответствующий растровый рисунок в нужное место рамки и отредактировать его размеры с помощью масштабирования.
Теперь в чертеже Автокад есть полноценная многоуровневая рамка с дополнительными декоративными элементами, отвечающая самым взыскательным требованиям.
Добавление основной надписи
Любая рамка чертежа в Автокаде будет неполной без основной надписи. Она содержит важную информацию о чертеже и его авторах.
Оптимальным местом для основной надписи является правый нижний угол рамки. Расположим ее там.
Для создания основной надписи воспользуемся теми же инструментами рисования - "Отрезок", "Прямоугольник". С их помощью сформируем необходимые графы.
Затем с помощью команды "Однострочный текст" заполним созданные графы реальными данными о чертеже и исполнителях.
Сохранение рамки в библиотеке блоков
Чтобы в дальнейшем не создавать рамку заново, удобно сохранить ее в библиотеке блоков Автокада. Это позволит быстро вставлять уже готовую рамку в любые чертежи.
Для этого достаточно выделить созданную рамку, вызвать команду "Создать блок", задать имя блока и нажать OK. Рамка появится в библиотеке блоков под выбранным именем.
Копирование рамки в буфер обмена
Еще один удобный способ многократного использования рамки - это копирование ее в буфер обмена операционной системы.
Для этого выделяем рамку, используем команду КОПИРОВАТЬ, а затем в любом другом чертеже вызываем ВСТАВИТЬ. Рамка появится в текущем чертеже в том же масштабе и с теми же свойствами.
Печать чертежа с рамкой
После того как рамка создана, чертеж можно выводить на печать. Рамка позволит разместить лист оптимальным образом на листе бумаги выбранного формата.
Перед печатью следует настроить параметры печати: масштаб, область печати, размер бумаги. Можно также добавить рамку листа для наглядности.

























