Современные технологии стремительно развиваются: растет количество активных пользователей компьютера, люди стремятся к информационному развитию. Но знать всех аспектов невозможно, и нередко люди задаются вопросом, почему ноутбук не видит флешку. На данный вопрос вы найдете ответ в статье, а также узнаете основные причины неполадок.
Выявление проблемы
Перед срочным пробегом в ближайший магазин или технический центр удостоверьтесь в исправности флешки. Причин всего-то три:
- Сломанное USB-гнездо. Одна из самых частых причин, протестируйте работу флешки в других устройствах.
- Неправильная работа flash-накопителя. Ноутбук или компьютер видит другую флешку, и раздается определенный звук, который является свидетельством подключения.
- Системные сбои. Работа операционной системы "Виндовс", а особенно старых версий, славится частыми подлагиваниями и некорректной работой определенных программ. Порой ноутбук не видит флешку на Windows 7, тогда перезагрузите свой ПК.
Не торопитесь с выводами и внимательно прочитайте статью. Мы разберем основные причины, которые мешают компьютеру увидеть флешку. Для вашего удобства все варианты дифференцированы и представлены в виде списка.
Способ первый. Проверка с использованием системных возможностей
Операционная система "Виндовс" позволяет рядовому пользователю определить причину поломки. Вам необходимо:
- Используйте "горячие" клавиши Win+R, они запускают меню "Выполнить".
- В новом окне вам будет надо ввести diskmgmt.msc, затем подведите мышку чуть ниже и нажмите Ок.
В подключенных устройствах просмотрите, видит ли компьютер флешку. В нормальном состоянии система предоставит вам информацию о накапливающем устройстве. Также предоставит возможность проверить исправность.
В новом окне все разделы должны иметь статус "Исправно", иначе у вас какая-то поломка. В данном случае вам достаточно кликнуть на "Съемный носитель", затем надо нажать правой кнопкой мыши на "Сделать раздел активным".
Порой система просит присвоить флешке буквенное обозначение, подобное происходит, если "Виндовс" сам не установил название накопителю. На скриншоте это представлено более подробно.
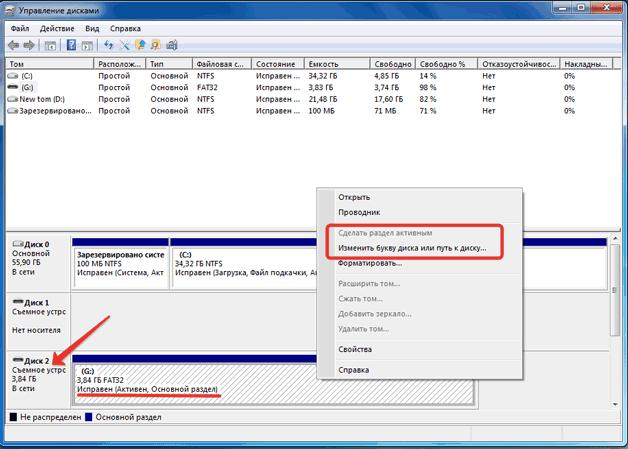
Если вы до сих пор не знаете, почему ноутбук не видит флешку USB, то внимательно присмотритесь к статусу. Надпись "Не инициализирован" или "Неизвестный" обозначает неисправности в самой флешке, в таком случае вам придется купить новый накопитель данных.
Способ второй. Настройки БИОСа
Системный сбой - одна из самых частых причин различных неисправностей. Для этого разработчики создали универсальное меню, в котором изменяются или корректируются технические параметры ноутбука или компьютера.
Как правило, на новых операционных системах "Виндовс" меню БИОСа отличается. И в старых версиях некоторые функции могут быть недоступны обычному пользователю. Поэтому рекомендуется обновлять комплектующие своего ПК и своевременно обновляться.
Некоторые пользователи думают, почему ноутбук не видит флешку. Что делать в подобном случае, описано ниже:
- Зайдите в меню "Пуск".
- Выберете пункт "Перезагрузить".
- Во время включения ноутбука или компьютера зажмите клавишу Delete. На разных версиях операционной системы и устройства разнятся кнопки, это могут быть F2, F3 и остальные.
- В большинстве случаев вам откроется новое окно с синим оформлением. Вам необходимо найти пункт настроек, который отвечает за подключение устройств, и затем узнать, выставлен ли статут Enabled.
Полный алгоритм действий по поиску не описывается, потому что для каждого устройства он разный. Но если у вас ничего не выходит, то кликните на Exit и нажмите на надпись Load Optimal Defaults.
После чего снова перезагрузите устройство и проверьте его исправность. Если по-прежнему ноутбук не видит USB-флешку, то переходим к другому варианту починки.
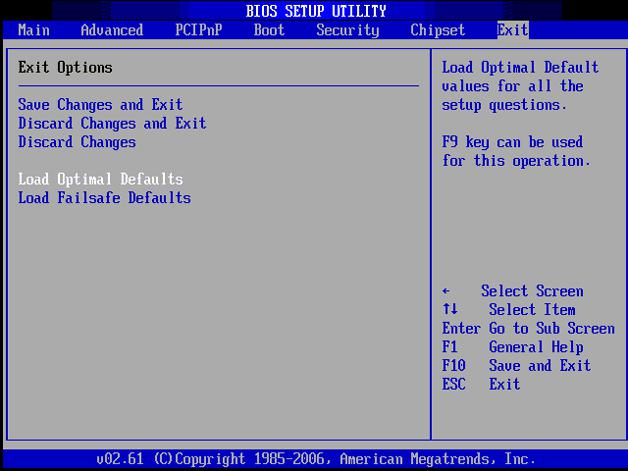
Третий способ. Драйвера
Они отвечают за нормальную работу всей операционной системы и остальных комплектующих, которые подключаются к системному блоку и интегрируются в "Виндовс". При подключении нового устройства система автоматически загружает необходимые драйвера.
И после отключения какого-то устройства они никуда не исчезают и автоматически не деинсталлируются. Чтобы вам более понятнее, мы проведем аналогии с реальной жизнью.
Пример
Представим, что в магазине есть всего-то одна дверь, а запасные входы заперты. И единственный вход закрывает человек, он не дает пройти остальным. Все кричат ему, чтобы он отошел, однако он полностью игнорирует просьбы. Тогда посетители вызывают полицию, чтобы она разобралась в ситуации и спровадила нарушителя.
Именно этим мы и займемся, удалим старые драйвера, чтобы дать жизнь новым. Если ваш ноутбук не видит загрузочную флешку, то следуйте следующему алгоритму действий:
- Кликните левой кнопкой мыши на "Компьютер".
- В небольшом меню выберете "Управление".
- Вам откроется управление компьютером, выберите пункт "Диспетчер устройств". Или вызовите данное меню сочетанием "горячих" клавиш Win+Pause Break.
- Затем нажмите на "Контроллеры USB".
- Вам откроется меню подключенных устройств, как правило, флешка подписывается "Запоминающее устройство USB".
- Правой кнопкой мыши нажмите на название флешки и выберете пункт "Удалить".
- Перезагрузите компьютер.
После данных манипуляций ваше устройство должно увидеть накопитель. Если проблема осталась и загрузочная флешка не видна ноутбуку или компьютеру, то перейдем к "тяжелой" артиллерии.
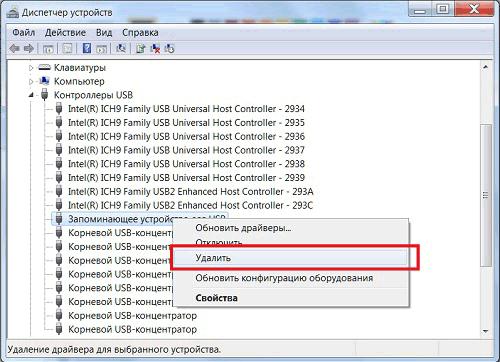
Четвертый способ. Форматирование
При подключении флешки к разъему система просит отформатировать ее. Без этого нормальная работа невозможна. В данном случае система отказывается показывать наличие файлов на носителе.
Ноутбук не видит флешку? Что делать в Windows 7,8,10? Ниже представлен порядок действий:
- Открываем "Компьютер".
- Кликаем левой кнопкой мыши на "Накопитель USB" (ваша флешка может иметь разные названия).
- В открывшемся меню выбираем пункт "Свойства".
- Выбираем необходимую файловую систему и ставим другие параметры.
- Затем нажимаем на "Форматировать"
Наверняка на вашем запоминающем устройстве осталось много информации, которая для вас важна. Это может быть курсовая работа, над которой вы так долго работали, или отчет по работе, за написанием которого прошел не один рабочий день. В общем, любая полезная информация. И здесь вам приходится очистить данные, потому что иначе невозможно заполучить доступ к флеш-накопителю.
Разработчики программ постарались и создали утилиты, которые помогут вам восстановить утраченные данные. Некоторые из утилит бесплатные, а остальные распространяются только на платной основе. Однако их объединяет одно - способность помочь вам восстановить информацию, которая была удалена с флешки.
Программы для восстановления данных
Чтобы сохранить важные данные, ставьте галочку напротив "Быстрый режим". А для их восстановления используйте специальные утилиты:
- Hetman Partition Recovery. Удобная программа, которая легко "вернет" утраченные файлы пользователю, даже если они поврежденные и вы их давно удалили.
- JetFlash Recovery Tool. Программа распространяется бесплатно, но отсутствует русская локализация. Она работает со всеми видами операционных систем, даже старыми "ХП" или "Виста".
- D-Soft Flash Doctor. Универсальная утилита, полностью бесплатная, а в настройках можно выбрать русский язык. Однако функционал крайне ограничен, и программа давно не обновлялась.
- F-Recovery SD. Полностью бесплатное приложение, которое позволит восстановить данные с SD-карты. Обратите внимание, что не привычной нам флешки.
- Flash Memory Toolkit. Признана профессионалами как одно из самых эффективных средств, которые используют пользователи для восстановления данных. Имеет ряд особенностей и относительно широкий функционал. Загрузить программу можно на официальном сайте разработчика или скачать в интернете, ведь она полностью бесплатна.
- Storage Format Tool. Не самая удобная программа с точки зрения интерфейса. Но своему базовому предназначению утилита соответствует, она оперативно восстанавливает удаленные данные и совместима с большей частью флеш-накопителей.
Вышеописанные программы помогут вам в восстановлении данных, их можно загрузить на любом сайте, посвященном компьютерному ПО, или на сайте производителя.
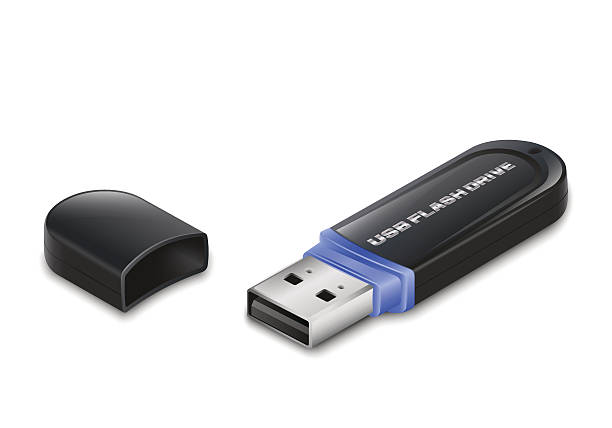
Пятый способ. Очистка USB-порта и флеш-накопителя
Вполне вероятно, что за чистотой своих портов или внутреннего пространства флешки вы не следите. И в этом нет ничего плохого, этого никто не делает. Однако пыль, которая накопилась за все время, пока вы не чистили, может вызывать сбои в работе.
Она не дает проходить электрическим сигналам, и соединение между компьютером и флешкой не устанавливается. Иногда это вызывает сбои в работе или медленное чтение и передачу файлов. Чтобы исправить подобное, вам стоит:
- Найти небольшой в диаметре предмет. Например, спичку или ватную палочку для ушей.
- Слегка смочите ватную начинку палочки и пройдитесь по скоплению пыли.
- Оставшиеся пылинки сдуйте мощным потоком воздуха. Если не лень, то используйте фен.
Но и данные действия могут вам не помочь, тогда проблема скрывается в вирусных программах.
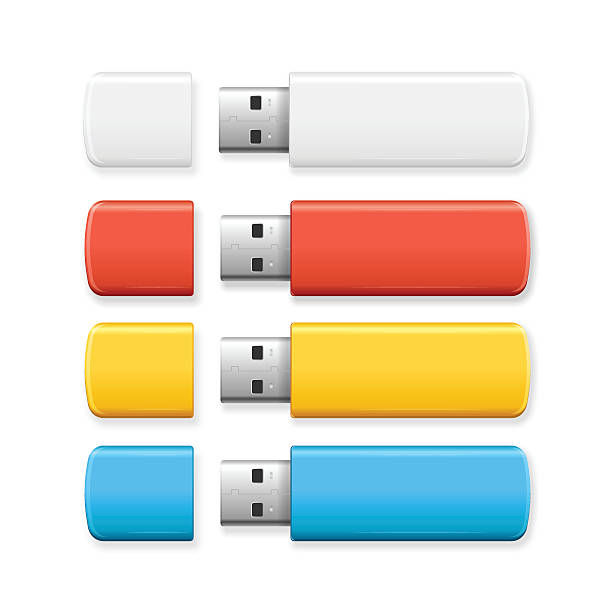
Шестой способ. Вирусное программное обеспечение
Зловредные вирусы не допускают подключение флеш-накопителя к компьютеру. Они блокируют сигнал, и вы никак не можете посмотреть файлы на вашем устройстве. Чтобы избавиться от подобного, следуйте алгоритму:
- Откройте меню "Пуск".
- В строке поиска введите "Показ скрытых файлов" и нажмите на клавишу "Интер".
- Заходим в "Параметры папок".
- Выбираем пункт "Вид".
- Снимаем галочки напротив "Скрывать защищенные данные".
- И кликаем на "Показывать скрытые файлы".
- Нажимаем на "Применить" и затем на "Ок".
- Открываем "Мой компьютер".
- Выбираем ваш флеш-накопитель.
- И удаляем файл с названием Autorun.inf.
После данных действий рекомендуется использовать антивирусные программы. Они позволят выявить "остатки" вируса, если таковые имеются.

Лучшие антивирусные программы
Список основывается на данных международных исследователей в области технологий защиты. Он не является полностью объективным, однако это лучшие антивирусы, признанные специалистами. Их список:
- Avast Free. Бесплатная программа с русской оболочкой, один из самых популярных на всей территории СНГ.
- Dr.Web. Использует уникальные технологии обнаружения вирусов и имеет собственную базу фишинговых программ, часто обновляется.
- "Касперский". Продукт от русских разработчиков, функциональный и отлично справляется с основной задачей.
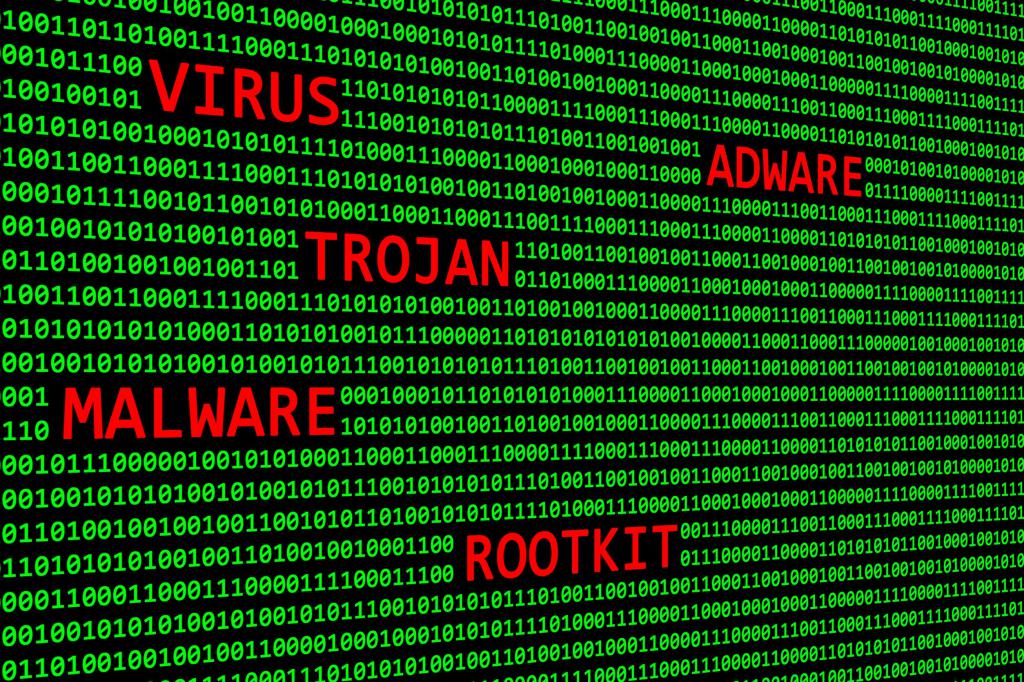
Заключение
Если вы использовали все полученные знания из статьи, но ноутбук не видит флешку, то немедленно прекращайте самодеятельность и несите свой флеш-накопитель в мастерскую, предоставьте им возможность восстановить данные. Помните, чем больше вы совершаете ошибок, тем сложнее специалистам восстановить данные.


























