Появление черного экрана при включении компьютера с Windows на борту – явление весьма распространенное. Причин такого поведения системы можно найти достаточно много, равно как и методик устранения таких проблем. Но для того чтобы выбрать наиболее подходящее решение, для начала необходимо разобраться, с чем именно могут быть связаны такие сбои.
Почему при включении компьютера черный экран появляется вместо загрузки операционной системы?
Прежде чем рассматривать основные причины такого явления, стоит обратить на состояние самого экрана. Наиболее часто встречаются такие вариации:
- черный экран с надписями при включении компьютера;
- пустой черный экран при включении ПК или при перезагрузке;
- черный экран с курсором.
Что же касается причин такого явления, в первом случае следует обратить внимание на то, какие именно сообщения выводятся на экран. Например, когда сообщается, что загрузка производится с несистемного диска, это означает, что система обращается к оптическому диску или флешке, которые в данный момент присоединены к компьютеру, но на них отсутствуют файлы загрузчика. Просто выньте их (из дисковода или порта) и произведите рестарт.
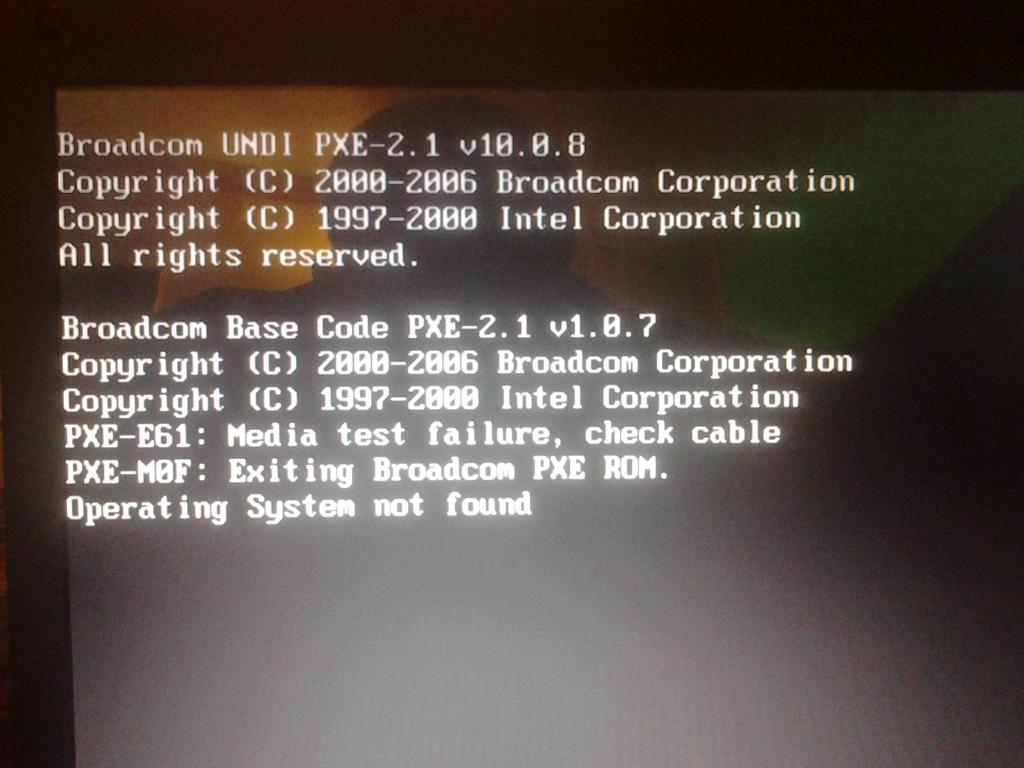
Если в сообщении указывается, что отсутствует операционная система или, что еще хуже, жесткий диск, тут проблема гораздо глубже, и для восстановления работоспособности компьютера придется применить кардинальные методы, о которых будет сказано отдельно.
Наконец, одной из причин может быть повреждение или отсутствие драйвера графического адаптера. Если кто не знает, после первичной проверки системных компонентов в BIOS при передаче управления компьютером загрузчику системы сначала активируется видеокарта для вывода изображения на экран. Если с ней наблюдаются неполадки, операционная система стартовать не сможет.
Черный экран при включении компьютера: что делать в первую очередь?
Но не все так плохо. Вполне может быть, что причина не в программных сбоях или в повреждении компьютерного «железа». Как ни банально это звучит, после включения компьютера черный экран может появляться только по причине того, что на мониторе уменьшена яркость или он находится в режиме ожидания (при этом мигает светодиод). Еще одна ситуация может быть связана с повреждением кабеля питания или подключения к видеокарте. Его нужно проверить, а заодно посмотреть, не окислены ли контакты. Впрочем, физические поломки и мелкие неисправности обычно основными причинами не называются, поэтому перейдем к устранению проблем на программном уровне.
Быстрое восстановление работоспособности системы
Начнем с ситуации, когда при включении компьютера на мониторе черный экран «висит» не постоянно, а пропадает через определенный промежуток времени. При этом загрузка операционной системы может стартовать, как обычно. Если старт оказывается невозможным, необходимо снова выполнить перезагрузку и воспользоваться доступом к стартовому загрузочному меню, которое вызывается нажатием клавиши F8 (для систем выше седьмой версии иногда срабатывает сочетание F8 с клавишей Shift, но лучше сначала использовать командную строку и вернуть обычный способ загрузки, задав на исполнение команду bcdedit /set {current} bootmenupolicy legacy с последующей перезагрузкой системы).
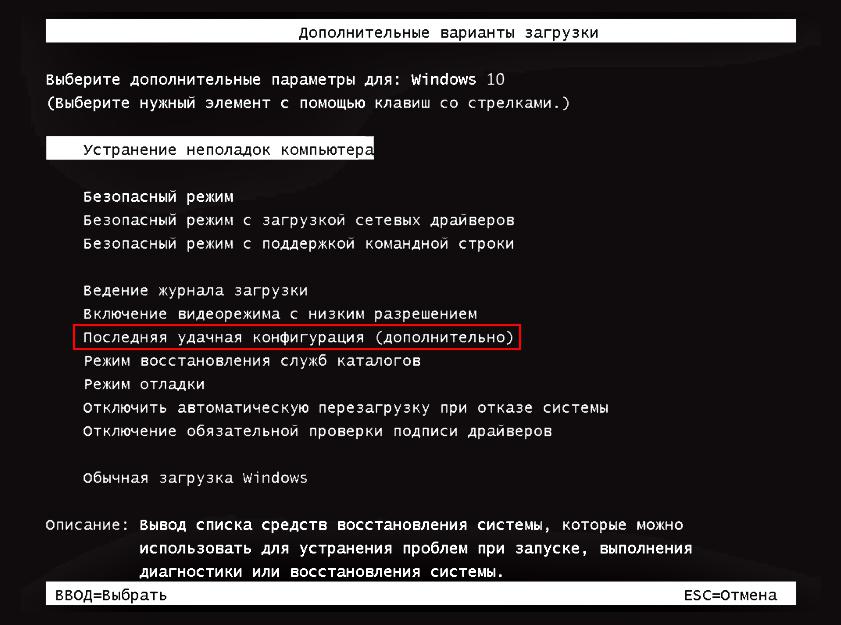
Если при включении компьютера черный экран сменяется вызовом загрузочного меню без проблем, можно воспользоваться стандартным пунктом загрузки последней удачной конфигурации, что является аналогом самого обычного восстановления системы из контрольной точки состояния ОС с работоспособными параметрами.
Стандартный откат системы
Если же по каким-то причинам предыдущий метод пользователя не устраивает, например, по причине того, что ему требуются восстановить систему из другой точки, но стандартная загрузка оказывается невозможной, в такой ситуации подойдет использование старта в безопасном режиме.
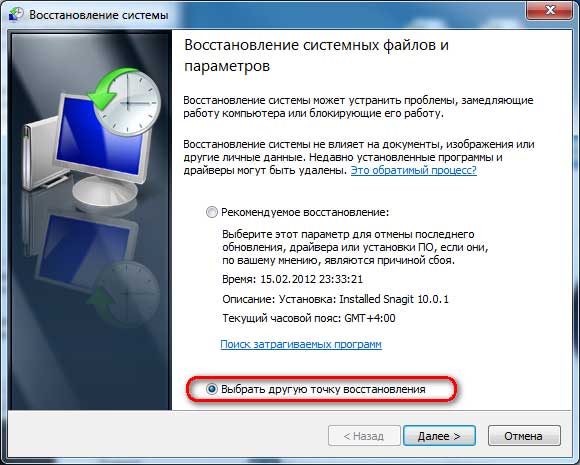
После окончания загрузки следует войти в раздел восстановления системы через «Панель управления» и выполнить стандартную процедуру отката, выбрав соответствующую точку из списка, предварительно отобразив все временные составляющие.
Действия при загрузке со съемного носителя
Если ни один из вариантов отката не срабатывает, а при включении компьютера черный экран появляется снова, можно применить некоторые средства системы, доступные при загрузке с установочного или восстановительного диска (флешки), который в настройках первичной системы ввода/вывода BIOS необходимо выставить первым в приоритете загрузки.
Примечание: если в качестве первичной системы используется UEFI, флешка должна быть предварительно отформатирована в FAT32, поскольку файловая система NTFS для загрузки UEFI не воспринимается.
После старта желательно сразу перейти к командной консоли (Shift + F10) и произвести проверку системных компонентов, вписав команду sfc /scannow.
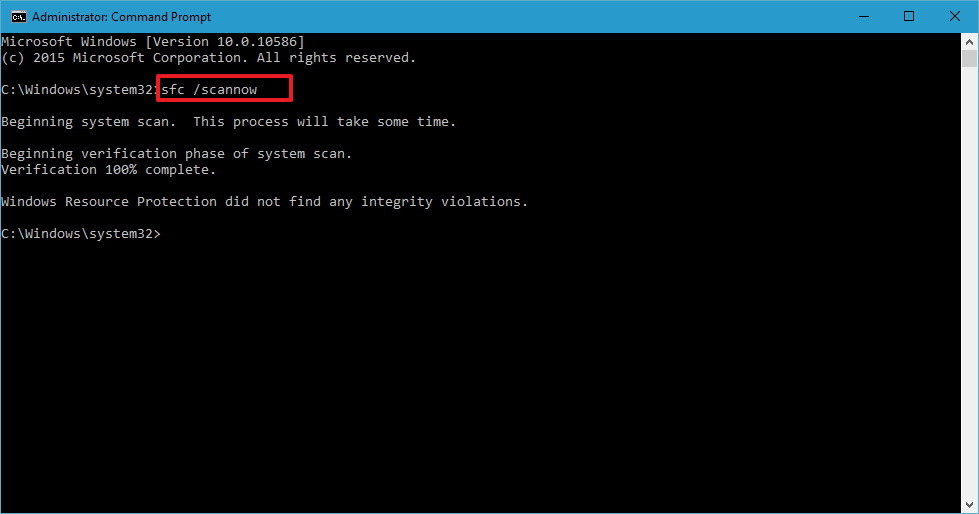
Процесс может занять достаточно много времени, так что, придется потерпеть. На всякий случай можно воспользоваться и проверкой диска, дополнив основную команду chkdsk сопутствующими атрибутами, узнать которые можно через вызов справочной информации (chkdsk /?).
Примечание: если выполнение выше приведенных команд результата не даст, и при включении компьютера черный экран появится снова, можно загрузиться со съемного носителя повторно и выполнить в консоли команды онлайн-восстановления DISM.exe /Online /Cleanup-image /Scanhealth и DISM.exe /Online /Cleanup-image /Restorehealth.
Проблемы с драйвером видеокарты
Вышеописанные методы являются универсальными и помогают восстановить работоспособность системы в 99 процентах случаев из ста, но только в том случае, если это связано именно с программными сбоями самой ОС. Но чаще всего проблема состоит в драйвере графического ускорителя, поскольку черный экран при включении компьютера с Windows 7 или с любой другой системой может появляться именно по этой причине.
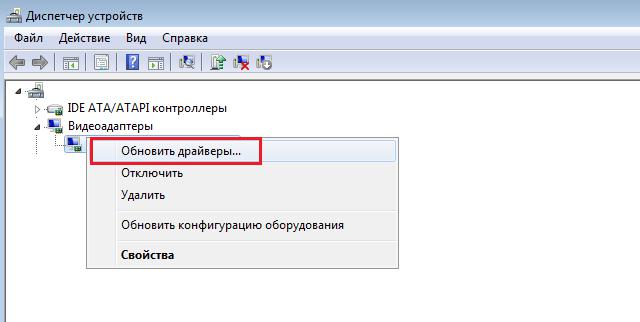
Для его повторной установки или обновления потребуется выполнить хотя бы старт в безопасном режиме, после чего нужно будет вызвать стандартный «Диспетчер задач» (devmgmt.msc) и попытаться обновить драйвер средствами операционной системы.
Если это не поможет (вероятнее всего, так и будет), есть смысл воспользоваться утилитами вроде DriverPack Solution Online 17 или Driver Booster, которые могут обновлять управляющее программное обеспечение без участия пользователя. Единственное условие для корректного обновления – наличие бесперебойного подключения к интернету (при выборе режима загрузки в начальном меню следует использовать безопасный режим с загрузкой сетевых драйверов).
Проблемы с обновлениями
Наконец, черный экран при включении компьютера может появляться и при установке критически важных обновлений системы. Наиболее часто это проявляется в Windows 7, для которой в самих апдейтах полно багов, и для компьютеров с Windows 10, в которых установлены процессоры AMD (недавний выход из строя систем на основе AMD после апдейта «десятки» по всему миру тому явное подтверждение). Для устранения проблем, в безопасном режиме нужно воспользоваться либо «Центром обновления», либо разделом программ и компонентов, после чего поочередно удалить сбойные пакеты, проверяя работоспособность системы, затем задать ручной поиск и исключить сбойные компоненты из списка обязательной установки).
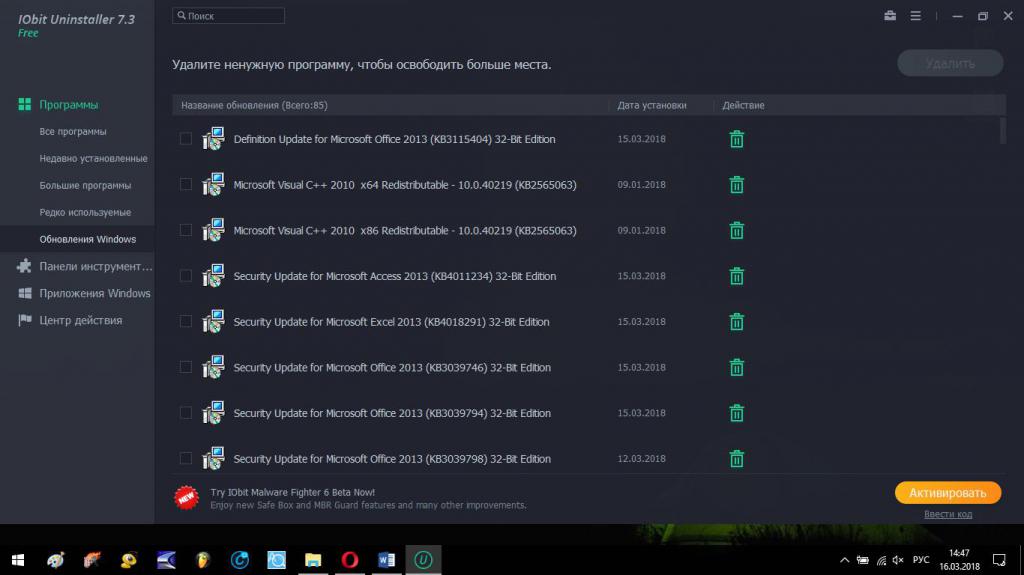
Примечание: для упрощения действий с удалением пакетов апдейтов рекомендуется использовать программы вроде iObit Uninstaller, в которых такие процедуры производятся в наиболее полном объеме.
Перезапуск службы Explorer
Еще одна причина появления черного экрана при включении компьютера – сбой в работе службы Explorer (не путать с «Проводником»). Для начала в безопасном режиме следует вызвать «Диспетчер задач» и завершить процесс explorer.exe в принудительном порядке. После этого через файловое меню нужно создать новую задачу, в строку вписать название искомой службы и подтвердить выполнение команды нажатием кнопки «ОК».
Нюансы настройки электропитания
Иногда такое поведение системы может быть связано с некорректной настройкой текущей схемы электропитания. Это касается параметров так называемого быстрого запуска.
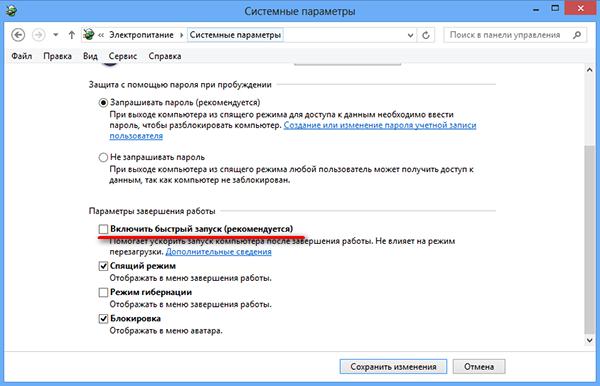
Активацию этого режима можно произвести чрез разделы действия кнопок и изменения параметров, в данный момент недоступных. После установки нужных опций следует произвести перезагрузку и посмотреть, как будет реагировать на принятые меры система.
Отключение постоянной переактивации Windows
Наконец, одной из причин многие специалисты называют проблемы, связанные с файлом, ответственным за активацию системы, когда ее срабатывание может зацикливаться. Для исправления ситуации в корневой папке системы для 64-битных ОС или в каталоге System32 для систем 32 бита нужно найти директорию Windows Activation Technologies, затем в ней последовательно перейти к подпапкам Tasks и Microsoft, после чего в последнем каталоге удалить директорию Windows со всем содержимым и произвести рестарт системы.
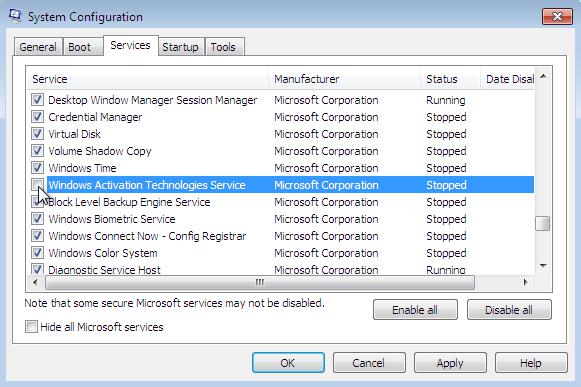
Примечание: чтобы не заниматься удалением папки, можно просто остановить одноименную службу в соответствующем разделе и установить для нее отключенный тип запуска и отключить ее в автоматически загружаемых процессах.
Краткие итоги
Вот, собственно, и все о том, что касается появления черного экрана вместо ожидаемой загрузки операционной системы. Как видим, методики исправления такого сбоя особой сложностью не отличаются. В большинстве случаев, если только основная проблема не связана со сбоями в самой операционной системе вследствие повреждения ее компонентов, достаточно проверить драйвер графического адаптера и при необходимости обновить или установить его заново. Во всех остальных случаях восстановить нормальную работу Windows можно либо через безопасный режим, либо при загрузке со съемного носителя, что выглядит более предпочтительным, поскольку присутствующий на нем инструментарий напрямую не зависит от поведения ОС, установленной на жестком диске компьютера.
Впрочем, если речь идет о жестком диске, например, о ситуациях, когда он начинает «сыпаться», чтобы не менять его сразу и получить возможность переноса важной информации на другие носители, можно воспользоваться уникальной и единственной в своем роде программой восстановления под названием HDD Regenerator, которая, как утверждается, способна перемагничивать поверхность диска, что позволяет избежать потери данных или восстановить их.


























