"Хамачи" является популярным приложением для выстраивания VPN-соединений и имитации локальных сетей. С помощью данной утилиты пользователи могут объединить несколько игровых машин под одной частной виртуальной P2P-сетью. Обычно для этого используется интернет-соединение.
Настройка Hamachi нередко вызывает у геймеров некоторые трудности. И это неудивительно: несмотря на простоту использования, самостоятельная установка может показаться достаточным испытанием для обычного пользователя. Именно для того, чтобы помочь нашим читателям разобраться в настройках Hamachi, мы составили небольшой, но полезный информационный гайд.
Пара общих слов
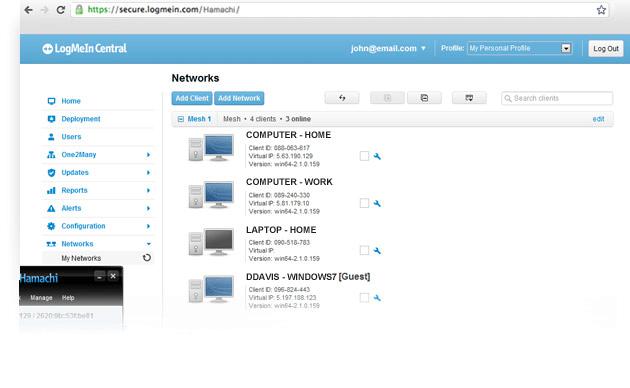
В каких ситуациях пользователи начинают задумываться об использовании "Хамачи"? Обычно утилита приходит на помощь, когда игроку не удается произвести физическую установку локальных соединений. Примером может служить объединение нескольких компьютеров, хозяева которых живут в разных частях одного города.
Hamachi помогает соединить одного пользователя с другим путем предоставления уникального постоянного внешнего IP-адреса. Именно таким способом и будет производиться дальнейшее подключение.
Об интерфейсе
Несмотря на то что настройка Hamachi может показаться занятием для продвинутых пользователей, на самом деле это не так. Отчасти заслуга несложного освоения программы лежит в ее простом и понятном интерфейсе. Он не только грамотно продуман и интуитивно понятен рядовому пользователю, но к тому же еще и по максимуму упрощен. На верхней панели управления располагается меню настроек Hamachi со всеми важными опциями. Ниже можно найти всю подробную информацию о внешнем IP-адресе, о добавленных или созданных сетях и обо всех подключенных в текущий момент игроках.
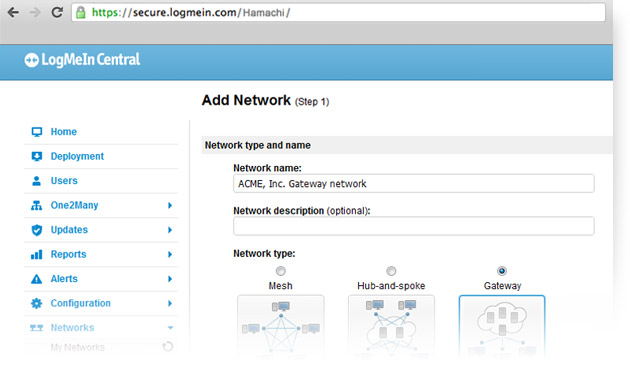
Создаем собственную сеть
Самая последнее обновление поддерживает настройку Hamachi для Windows 10, однако ранние версии также доступны для скачивания. После загрузки программы и регистрации аккаунта можно переходить к созданию новой сети. Будучи главным админом, пользователь возьмет управление в свои руки и сможет контролировать всех участников подключения.
Если взглянуть на центральное окно приложения (или на панель управления), то можно заметить нужную нам опцию. Новая сеть нуждается в названии/идентификаторе и пароле. Как только все будет подготовлено, можно поделиться данными с теми пользователями, которых админ хотел бы видеть в игре. Обычно это делается посредством сторонних программ и социальных сетей, если других способов связаться с тиммейтами нет.
Как только данные к новой сети будут у всех игроков, каждый из них сможет подключиться к созданной сети. Связь с участниками сессии можно будет поддерживать при помощи группового и личного чатов. Также админ получит информацию о внешних IP-адресах, подключенных к сети пользователей.
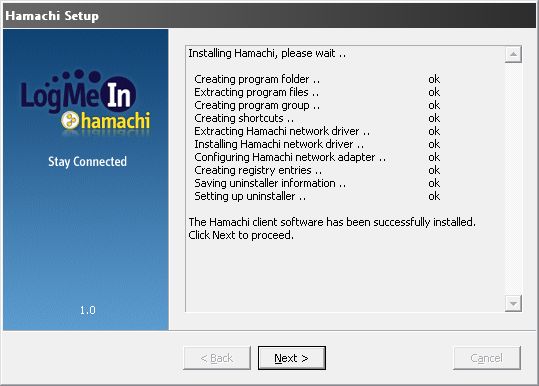
Как подключиться к сторонней сети?
В настоящее время можно найти огромное количество уже готовых сетей "Хамачи", созданных другими пользователями под различные игры. Для стороннего подключения игроку понадобится информация о логине и пароле любой понравившейся сети.
Запускаем Hamachi, выбираем графу "Сеть", располагающуюся на панели управления, и нажимаем на подключение к уже установленной сети. Рекомендуем скопировать и вставить данные с логином/паролем, так как это будет надежнее, чем набирать на клавиатуре вручную.
После этого произойдет автоматическое подключение к уже запущенной сессии. "Хамачи" также позволит игроку пользоваться личным и групповым чатами, осуществлять передачу файлов и просматривать сведения о других игроках. Сеть будет иметь своего админа и нескольких модераторов, поэтому за неподобающее поведение (или другие замечания) любой пользователь может быть забанен.
Игра через Hamachi: тонкости и нюансы
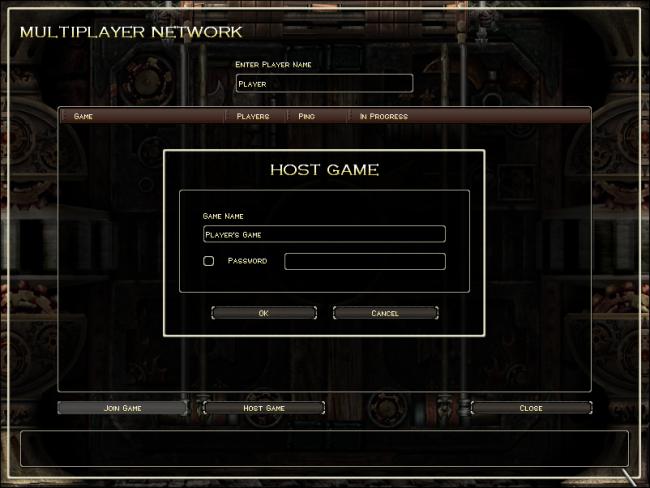
Начать взаимодействие с другими пользователями через установленную сеть достаточно легко. Для этого можно просто договориться с любым из участников о предстоящей игре, используя любое удобное средство общения. После этого все желающие должны запустить саму игру и перейти к сетевому режиму. Каждая игра по-разному называет данную опцию: мультиплеером, коллективной игрой, сетевой игрой, онлайн-режимом и т. д.
Конкретно нас интересует локальная сеть, поэтому и выбрать необходимо именно эту строчку. Следующий шаг вновь придется обсуждать с напарниками. Дело в том, что за создание сервера должен отвечать только один игрок, а все остальные смогут присоединиться к нему уже после.
Также важно не забыть еще об одном немаловажном факторе — игры у всех участников сессии должны иметь одну и ту же версию. Речь идет об одинаковом наборе установленного контента, обновлений, патчей и прочих составляющих. В противном случае при соединении у пользователей могут возникнуть определенные трудности.
Известные проблемы
Как и любая другая сетевая программа для настройки игры, Hamachi может испытывать ряд проблем. Некоторые способы решения мы описываем ниже.
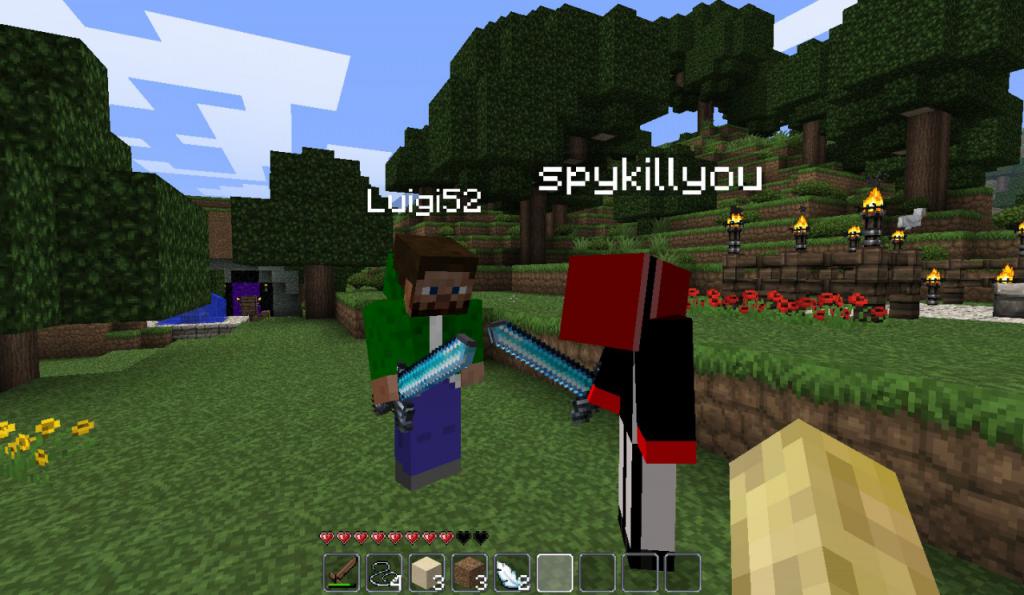
- Сбой во время соединения — частая ошибка, возникающая при использовании разных версий приложения. Рекомендуем каждому пользователю обновить установленной у него "Хамачи".
- Во время настройки Hamachi на Windows 7 (или Vista) создаваемую сеть необходимо переделать в "Домашнюю". Для этого идем в "Центр управления сетями", который находится в панели управления.
- Блокировка входящего трафика — обычно данная проблема рекомендует проверить настройки сетевого экрана Hamachi. Ее возможное решение кроется в открытии портов, а также в прямом подключении интернет-кабеля к ПК.
Правильная установка и настройка помогают избежать появления неприятных ошибок.






























