Наушники - это удобный способ наслаждения чистым звуком в любых условиях. Они позволяют настраивать комфортный уровень громкости при прослушивании, не нарушая покой других людей, которые могут находиться поблизости. Использование проводов и кабелей может быть проблемой, и доставляет пользователю массу определенных неудобств. К счастью, сейчас выпускается большое количество беспроводных гарнитур для компьютера.

ПК со всеми подключенными к нему устройствами, как правило, представляют собой скопление перепутанных проводов, поэтому отсутствие хотя-бы одного кабеля, является ключевой положительной особенностью таких наушников. Подключение беспроводной гарнитуры для компьютера позволяет вам воспользоваться удобным прослушиванием музыки, просмотром фильмов или прохождением игр без использования надоедающих проводов. Какое из этих устройств является самым удобным?
- Во-первых, более практично подключение через Bluetooth, по сравнению с радиосигналом.
- Во-вторых, современные устройства зачастую объединяют в себе наушники с микрофоном. Это лучшая беспроводная гарнитура для компьютера, поскольку она может использоваться в различных целях – для общения в сети, участия в онлайн-играх, а также для обычного прослушивания музыки.
Bluetooth является самой распространенной беспроводной технологией, которая передает данные между устройствами на короткое расстояние. Это позволяет вам избавиться от проводов вокруг вашего стола. Очень кстати, что Windows 10 имеет поддержку Bluetooth. Кроме того, в этой версии ОС от Microsoft процесс подключения периферийных устройств к ПК намного проще.

Как же это сделать?
Как подключить беспроводную гарнитуру к компьютеру? В первую очередь, необходимо зарядить устройство или батарею, если она является съемной. Беспроводная гарнитура обычно использует довольно мощные источники питания. Многие девайсы поставляются с базовым зарядным устройством в комплекте. Перед тем как пытаться подключить их к компьютеру, вам необходимо обязательно зарядить наушники.
Подключение передатчика к компьютеру
Передатчик беспроводной гарнитуры для компьютера с микрофоном может подключаться через гнездо для наушников или порт USB. Если он присоединяется к разъему для наушников, то подключите его, а затем изучите руководство для пользователей, чтобы подробнее ознакомиться с алгоритмом синхронизации устройства. Если он подключается через USB, вам, скорее всего, потребуется установить программное обеспечение для использования беспроводной гарнитуры.
Соединение гарнитуры через Bluetooth с ПК
Если ваш компьютер не оснащен Bluetooth, вам необходимо установить Bluetooth-USB-ключ. Включите наушники и откройте программное обеспечение Bluetooth на ПК. Выполните сканирование доступных устройств. В списке должна появиться ваша беспроводная гарнитура для компьютера. Выберите ее и следуйте дальнейшим инструкциям, чтобы завершить процесс синхронизации. В деталях этот процесс будет выглядеть так (для Widows 10):
- Нажмите на логотип Windows в нижнем левом углу экрана. Появится окно «Пуск».
- Откройте файл настроек под названием Windowssettings.png.
- Щелкните на значок в виде шестерни в нижней левой части окна «Пуск».
- Выберите вкладку «Устройства». Это значок с изображением монитора, который обычно находится в центре страницы настроек.
- Далее подключение беспроводной игровой гарнитуры для компьютера осуществляется так: выберите пункт «Bluetooth и другие устройства». Эта вкладка располагается в верхней левой части страницы «Устройства».

- Нажмите на файл под названием Windows10switchoff.png, если Bluetooth не включен. Он находится ниже строки «Bluetooth» в верхней части страницы. Это приведет к переключению сигнала в активное состояние.
- Если переключатель синий (или присутствует цвет по умолчанию настроек вашего компьютера), Bluetooth уже включен.
- Нажмите «Добавить Bluetooth или другое устройство». Эта вкладка находится в верхней части страницы. Она открывает меню Bluetooth. Нажмите первую вкладку в верхней части меню.
- Затем щелкните по кнопке синхронизации на беспроводной гарнитуре для компьютера. Ее расположение зависит от модели наушников. На большинстве таких кнопок имеется значок Bluetooth. Обратитесь к инструкции, если вы не можете найти ее.
- Нажмите на название своей гарнитуры на ПК. Оно должен появиться в меню Bluetooth в течение нескольких секунд. Название гарнитуры, вероятно, будет сочетаться с маркой производителя и серийным номером модели. Если она не отображается в меню, выключите Bluetooth, повторно нажмите на кнопку синхронизации на гарнитуре и снова включите его.

- Выберите вкладку «Подключение». Она находится ниже названия гарнитуры. Нажав на нее, вы даете команду для подключения наушников к вашему компьютеру в этот момент.
После этого гарнитура готова к настройке и использованию.
Проверьте, как работает гарнитура
Итак, вы успешно подключили беспроводную моно-гарнитуру с микрофоном для компьютера. Как убедиться в том, что она исправно функционирует? Это сделать очень просто. Выберите любую песню или видео и воспроизводите их на ПК. Подключите беспроводную гарнитуру и убедитесь, что вы отчетливо слышите звук.
Для проверки микрофона придется запустить какую-либо программу или игру, требующую его использования. Найдите регуляторы громкости на наушниках и воспользуйтесь ими, чтобы убедиться, что громкость изменяется правильно. Если ваша беспроводная игровая гарнитура с микрофоном для компьютера работает неправильно, убедитесь, что она включена. Если наушники включены, но вы ничего не слышите, убедитесь, что ваш передатчик работает правильно, а на самом компьютере включен определенный уровень громкости.
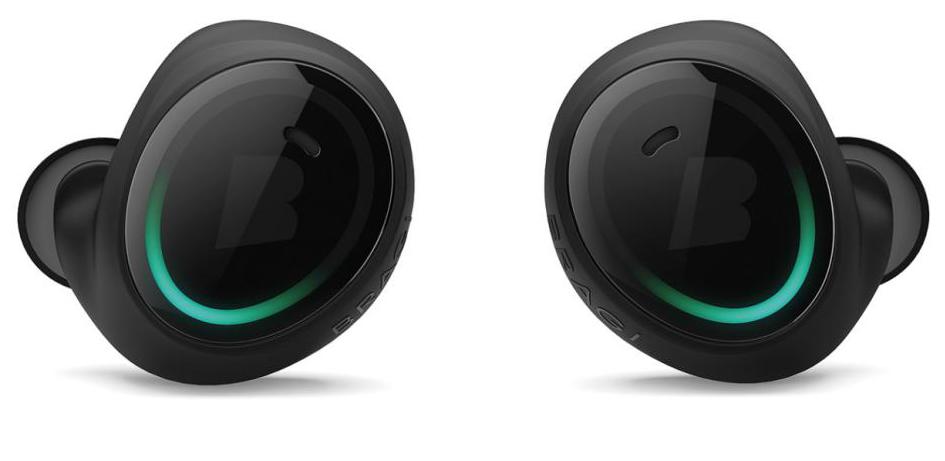
Поддерживайте гарнитуру в рабочем состоянии
Зарядите свои наушники сразу после того, как вы закончите их использовать. Это обеспечит гарантию тому, что беспроводная гарнитура для компьютера с микрофоном будет готова к использованию в любое время, особенно если она вам срочно понадобится. Всегда оставляете ее на зарядке, особенно после длительного использования. Если наушники заряжаются от батареи, убедитесь, что у вас всегда есть запасные источники питания.
Изменение настроек звука Windows
Ваша беспроводная моно-гарнитура для компьютера, скорее всего, автоматически подключит аудиовыход и вход, без изменения каких-либо настроек Windows. Однако лучше убедиться в этом, просмотрев все настройки звука.
- Чтобы изменить настройки звука, вам следует провести следующие манипуляции: Нажмите логотип Windows в нижнем левом углу экрана. Откроется меню «Пуск».
- Введите в строке поиска слово «звук». Это приведет к поиску приложений для настроек звука.
- Появится значок в виде динамика в верхней части окна «Пуск».

- Нажмите на название своей гарнитуры. Вы найдете его в середине открывшегося окна.
- Нажмите «Установить по умолчанию». Эта вкладка находится в нижней правой части окна. Таким образом, гарнитура будет использоваться как элемент вывода звука по умолчанию, автоматически с момента ее подключения.
- Перейдите на вкладку «Запись». Она расположена в верхней части окна «Звук».
- Выберите название своей гарнитуры. Она будет находиться в середине окна.
- Нажмите «Установить по умолчанию». Это устанавливает гарнитуру как элемент ввода звука по умолчанию (например, микрофон), когда он будет подключен к вашему ПК.
- Нажмите «Применить», затем выберите «ОК». Это сэкономит ваше время, затрачиваемое на настройки.
Теперь вы готовы начать использовать беспроводную USB-гарнитуру с микрофоном для компьютера на постоянной основе.
Советы по устранению неполадок
Если вы не видите раздел Bluetooth в меню настроек, скорее всего, есть проблемы с драйвером. Обязательно щелкните правой кнопкой мыши «Пуск» и перейдите в «Диспетчер устройств», чтобы убедиться, что он присутствует и установлен правильно. Если все выглядит хорошо, но вы не видите нужного раздела в настройках, вы можете загрузить и переустановить последний драйвер Bluetooth с официального сайта производителя вашего компьютера.
Если проблема связана с самой беспроводной гарнитурой для компьютера и телефона, обязательно выключите ее, подождите несколько секунд и снова включите, чтобы повторить попытку.

Удаление беспроводной гарнитуры в Windows 10
Отключение беспроводной гарнитуры осуществляется так же просто, как и подключение. Просто выполните следующие действия;
- Используйте комбинацию клавиш Windows + I, чтобы открыть приложение «Настройки».
- Перейдите к нему и откройте Bluetooth.
- Нажмите на название гарнитуры, которую вы хотите отключить, а затем нажмите кнопку «Удалить», после кликните «Да» для подтверждения.
Предупреждения
Некоторые наушники могут иметь дополнительный кабель или для их установки потребуется специальный компакт-диск, который обязательно должен идти в комплекте. Всегда изучайте руководство, прежде чем пытаться подключить устройство к компьютеру.
Как подключить беспроводную гарнитуру к Windows 7?
В настоящее время не все пользователи перешли на новую версию Windows. Многие продолжают использовать привычную «семерку». В этой версии ОС подключение выполняется следующим образом:
- Убедитесь, что чип Bluetooth вашего компьютера поддерживает беспроводную гарнитуру (если он установлен только для передачи данных, вы не можете выполнить подключение).
- Подключите наушники в режим синхронизации. На компьютере нажмите кнопку «Пуск», а затем «Устройства и принтеры». В зависимости от конфигурации вашего компьютера, вам может потребоваться сначала нажать на «Панель управления», а затем перейти в «Устройства и принтеры».
- Нажмите «Добавить устройство». Появится соответствующее окно, в котором сразу начнется поиск гарнитуры. Как только вы увидите ее название, щелкните по нему ее и нажмите «Далее». Windows осуществит подключение к гарнитуре автоматически. Если будет предложено ввести ключ доступа, наберите «0000» (четыре нуля) и нажмите «Далее», после этого – «Закрыть».
- При необходимости щелкните правой кнопкой мыши значок гарнитуры и выберите команду «Подключить». Если ваш девайс успешно соединяется с компьютером, но вы не слышите звук в наушниках, выключите и снова включите его. Также выберите гарнитуру как звуковое устройство по умолчанию для Windows или приложения, с которым вы хотите использовать ее.
Как выполнить подключение на устройствах Mac?
Беспроводная гарнитура является полезным девайсом для пользователей, которые много времени проводят за устройствами Mac, особенно если компьютер используется в качестве средства связи. Вы можете подключить ее к вашему устройству без проблем.
Нижеуказанное руководство работает с компьютерами на Mac OS X версии 10.5 и выше. Прежде, чем вы сможете использовать устройство Bluetooth, сначала необходимо подключить его к компьютеру и выполнить синхронизацию.
Как это сделать?
Подробная инструкция по установке:
- Вставьте мини-разъем прилагаемого USB-кабеля в зарядный порт гарнитуры и подключите другой конец к разъему на вашем Mac. Оставьте его включенным для зарядки.
- Затем отсоедините кабель от наушников и компьютера. Подключите передатчик гарнитуры к открытому USB-порту вашего устройства. Поверните выключатель питания на гарнитуре в положение «Вкл.».
- После того, как вы соедините наушники и микрофон с Mac, щелкните значок статуса Bluetooth в строке меню, выберите девайс, который вы хотите использовать, затем нажмите «Подключить». Устройство станет автоматически использоваться для ввода и вывода звука на вашем компьютере.
- Если значок состояния не отображается, выберите меню «Apple», затем «Системные настройки», нажмите Bluetooth, затем кликните «Показать Bluetooth в строке меню».
Если у вас возникли проблемы с использованием беспроводной гарнитуры, попробуйте следующее:
- Убедитесь, что наушники включены и находятся в зоне действия.
- Убедитесь, что гарнитура синхронизирована с вашим Mac.
- Выберите меню Apple, затем «Системные настройки», а после нажмите Bluetooth. Убедитесь, что ваша гарнитура находится в списке устройств.
- Если она отсутствует в списке, попробуйте снова с ней синхронизироваться.
- Наконец, убедитесь, что гарнитура заряжена или оснащена новыми батареями.
При нескольких неудачных попытках внимательно изучите руководство для пользователя.


























