Начальная версия десятой, всеми «любимой и обожаемой» ОС Windows в виде предварительного бесплатного релиза Technical Preview оказалась совсем не тем, чего от нее ожидали. Это только потом вышли модификации вроде Pro, Home, Education, Enterprise и Ultimate. Но все они, равно как и предыдущие «операционки», имеют свойство «слетать» в самый неподходящий момент. Сейчас будет рассмотрен вопрос, связанный с тем, как производится восстановление системы Windows 10 самыми элементарными способами. Это, думается, ни у кого не вызовет трудностей.
Windows 10: восстановление. На что стоит обратить внимание?
Заметьте, «десятка», какой бы совершенной она ни казалась, имеет абсолютное тождество со своими предшественницами. Связано это не столько с вирусами или вредоносными кодами, сколько с ошибками самой системы.
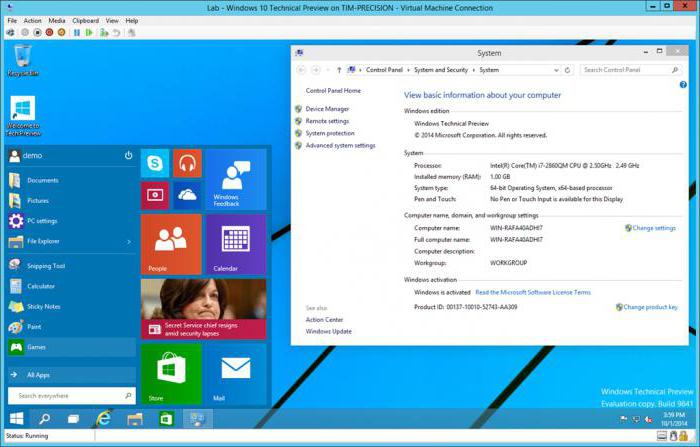
В первую очередь нужно обратить внимание на установленную версию. Если это была начальная ОС Technical Preview, предназначенная для ознакомления и установки поверх существующей «операционки», сделать откат не так уж и сложно. Кстати, стоит отдельно сказать, что восстановить работоспособность новой системы при условии неудаления файлов старой можно очень просто.
Сразу заметим, что на системном диске будут две папки Windows. Первая (основная) отвечает за сохранность предыдущей. Вторая является директорией установки новой ОС. К сожалению, не каждый пользователь сможет определить, какая ему нужна точка восстановления Windows 10, а уж тем более найти на диске резервную копию, не говоря уже о самом файле, отвечающем за данный процесс.
Стандартная процедура восстановления Windows 10 после установки
Откат системы, как правило, может использоваться в двух случаях: либо восстановление «десятки» после критических сбоев, либо возврат к операционной системе, поверх которой она была установлена. Тут нужно понять разницу.
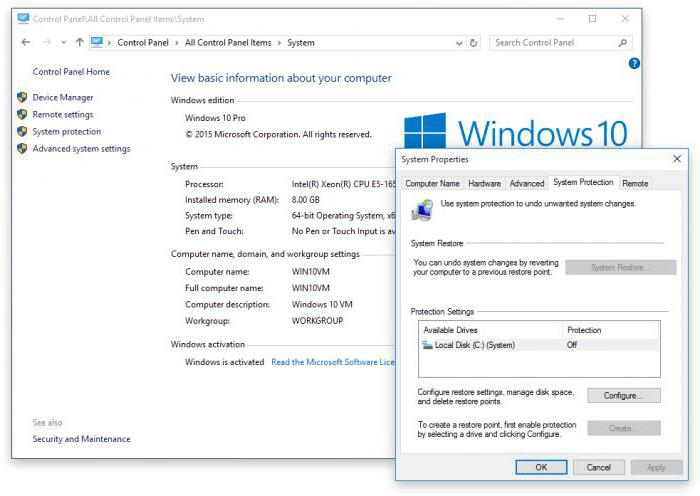
В варианте первом все, в общем-то, просто. Стандартная служба Windows Restore будет задействована в любом случае. При инсталлированной, например, «десятке» поверх «семерки» именно сервис новой системы имеет приоритет.
Но с возвращением к старой ОС и ее настройкам дело обстоит несколько сложнее. Дело в том, что стандартная точка восстановления Windows 10 в этом случае ключевым пунктом не является. Тут первостепенную роль играет образ предыдущей системы, занимающий на винчестере достаточного много места.
Удалив его даже при использовании стандартного средства очистки системного диска или раздела, когда галочками отмечаются все ненужные более компоненты, можно добиться только того, что прошлая «операционка» не восстановится, по большому счету, она даже не установится заново без выбора другого раздела или форматирования существующего. К тому же сразу нужно обратить внимание на то, что восстановление системы Windows 10 имеет смысл без отката до предыдущей. Но и сама «десятка», находящаяся, так сказать, на приоритетных правах, блокирует любую другую, ранее установленную ОС. Исключение составляет только загрузчик, в котором можно выбрать надлежащий компонент для старта.
Предварительные действия по удалению обновлений
Еще один немаловажный аспект – установка апдейтов. В Windows 10 восстановление может быть связано, как ни странно, и с этим. Дело в том, что обновления, начиная с «семерки», выходили достаточно неработоспособными. В конечном итоге апдейты не то что устанавливаются некорректно, они вообще вызывают критические сбои в самой системе.
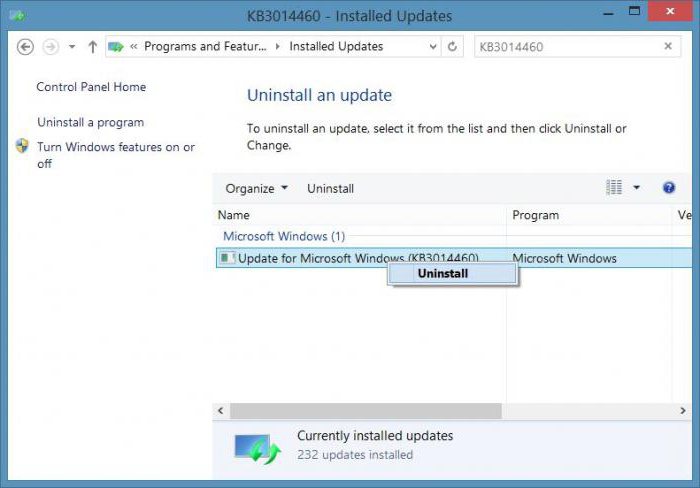
Для удаления пакетов нужно использовать стандартную функцию, вызываемую из «Панели управления». Тут нужно принимать во внимание дату установки каждого обновления. Для сортировки стоит выбрать изменение или инсталляцию по дате. Пакеты обновлений, как правило, имеют обозначение KB. Правда, в большинстве своем они имеют отношение, скорее, к инсталляции дополнительных компонентов системы безопасности Windows.
Для отмены их установки нужно просто использовать строку деинсталляции каждого апдейта, после чего производится полная перезагрузка компьютера. В лучшем случае поможет диск восстановления Windows 10. Но эти действия применимы в случае восстановления ОС, так сказать, до заводского состояния. К тому же придется отключать каждый из них и смотреть, как это влияет на систему в целом.
Автоматическое восстановление Windows 10
Что касается автоматического восстановления, любая ныне созданная ОС резервирует место на винчестере, создавая собственный раздел, отличный от системного, используемого для сохранения параметров и установок «операционки», установленной на данный момент.
С другой стороны, если система «слетела», сначала следует ее перезапустить. В некоторых случаях (особенно при зависании «Винды») перезагрузку приходится выполнять в принудительном режиме, скажем, на ноутбуках это делается нажатием и удерживанием кнопки питания.
После этого произойдет новая загрузка системы и появится сообщение о возможности восстановления. Но это справедливо больше для систем вроде XP, 7 и 8. В «десятке» ничего подобного нет. В Windows 10 восстановление происходит несколько иначе. Система не предлагает выбор, она восстанавливает файлы сама по себе. Но это работает только при условии не критических сбоев. Когда повреждаются файлы загрузки, придется задуматься.
Проблемы с загрузчиком
Теперь переходим к самым большим проблемам системы. Восстановление загрузки Windows 10 после сбоев невозможно без понимания самого процесса, относящегося равно ко всем системам этой серии.
Загрузочный сектор – это наиболее быстрая в плане доступа область винчестера, в которой находятся сведения о системных файлах, необходимых для загрузки ОС. В этом разделе имеется своеобразная таблица, предусматривающая индексацию содержимого того или и иного файла, задействованного в процессе загрузки операционки. Если в ней были обнаружены сбои, систему придется переустанавливать.
Восстановление загрузки операционной системы
Простейшим методом, по которому производится восстановление загрузчика Windows 10, считается вариант, применимый ко всем системам такого типа. Данный тип может и не работать, если загрузка производится с жесткого диска или поврежденного раздела. Обычно для восстановления работоспособности ОС используется диск восстановления Windows 10. Это позволяет избежать множества проблем и имеет функцию вызова и управления так называемой консолью.
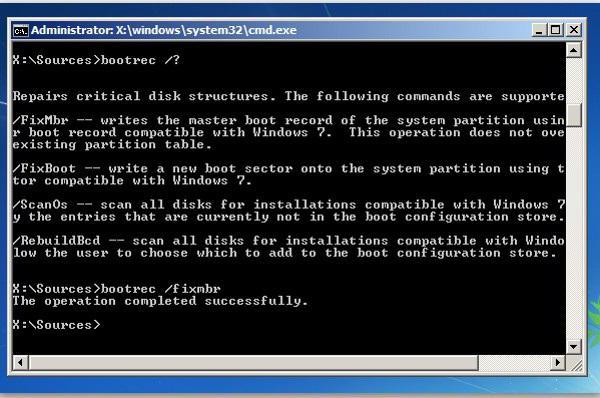
Это команда Bootrec.exe /FixMbr, вводимая в командной строке (заметьте, не через меню «Выполнить», а через строку cmd, там же вводимую). Восстановление загрузчика Windows 10 производится по тем же принципам, которые были заложены в версии 7 и выше. Некоторые команды могут не работать.
Последовательно, после первой строки, добавляется команда Bootrec.exe /FixBoot (опять же, при условии загрузки с диска). Далее, если восстановление загрузки Windows 10 таким способом невозможно, потребуется проверить наличие всех операционных систем, присутствующих на данном устройстве. Делается это просто. Но для этого в той же консоли потребуется применить команду Bootrec.exe /ScanOs. Далее, если уж вообще ничего не помогло, восстановление загрузчика Windows 10 может быть продолжено разве что командой полной перезаписи секторов и восстановления начальных параметров. Это команда Bootrec.exe /ReBuildBcd.
Создание загрузочного диска
Для многих пользователей самым простым решением является диск. Восстановление системы Windows 10 осуществляется автоматически, но только при включенном режиме чтения данных и загрузки с соответствующего устройства через BIOS (должно быть выключено определение загрузочного устройства HDD, а в качестве первого девайса устанавливается съемный носитель CD/DVD).

Потом создается сам образ диска. Для этого можно использовать утилиты вроде UltraISO или стандартное средство системы (естественно, при наличии оригинального дистрибутива Windows 10).
Сохранение копий образов дисков и разделов
Зачастую может потребоваться и восстановление файлов. Windows 10, как и любая другая «операционка» этого семейства, может создавать образы жестких дисков и логических разделов с хранящимися в них пользовательскими данными.
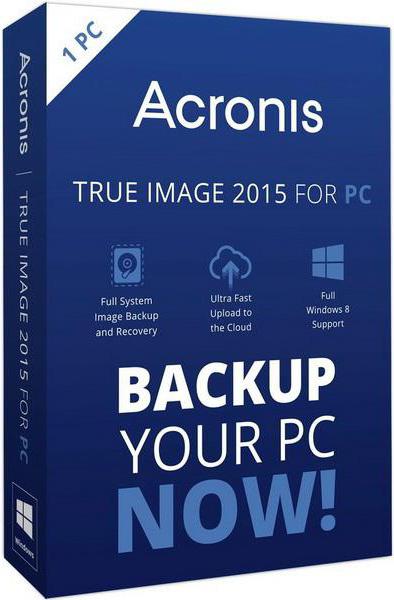
Но для этого лучше использовать не стандартные средства, а специализированные утилиты вроде Acronis True Image. С помощью таких программ образ системы, жесткого диска или логического раздела создается в пару кликов, и с помощью них же можно производить последующее восстановление всей необходимой информации.
Восстановление из образа
Что касается самого процесса, Windows 10 восстановление позволяет осуществлять либо в автоматическом режиме, либо по требованию.
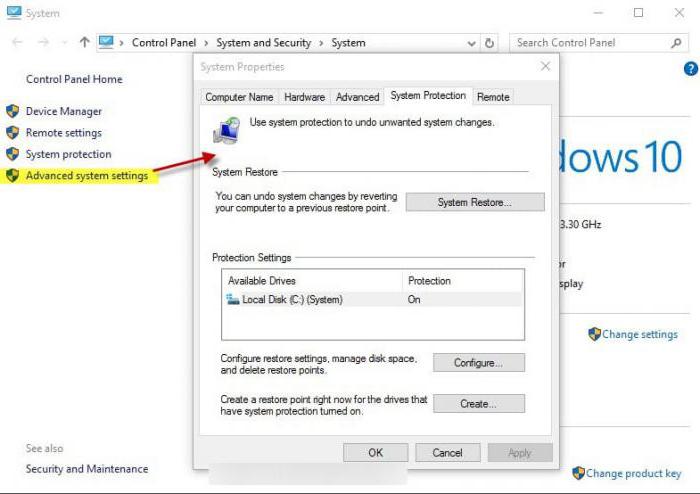
Для процесса по требованию следует использовать раздел архивации и апдейта, который находится в стандартной «Панели управления». В нем нужно перейти к расширенным методам восстановления, после чего использовать ранее созданную копию образа системы с указанием местоположения файла.
Что лучше использовать?
Можно поступить еще проще. В Windows 10 восстановление данных можно производить при помощи сторонних утилит наподобие вышеупомянутой программы Acronis True Image.
Собственно, сам процесс очень похож на стандартный, но более оптимизирован под рядового пользователя, который не желает лезть в дебри системных настроек.

Что же до восстановления случайно удаленных файлов, тут пригодится специализированное ПО наподобие программы Recuva или очень мощного пакета R.Saver, которые позволяют находить данные на любых носителях и восстанавливать их до начального состояния, причем с сохранением искомого местоположения и даже метаданных. Но это уже, как говорится, отдельная тема.
Что имеем в итоге?
В целом же, как видно из вышеприведенного материала, восстановление «десятки», равно как и более старых версий ОС Windows, особого труда не представляет. Главное – запастись терпением, поскольку некоторые процессы могут быть достаточно длительными по времени. С другой стороны, если заняться восстановлением, это все же лучше, чем переустанавливать Windows 10 заново, тем более что при повторной инсталляции пользовательские файлы, папки и программы могут быть потеряны.
Что же касается метода восстановления или предпочитаемой программы, которые будут использоваться, здесь уже каждый пользователь должен определиться сам. Понятно, что создавать можно не только восстановительные диски. С одинаковым успехом можно использовать и загрузочную флэшку. Правда, при этом придется обратить особое внимание на настройки BIOS, чтобы устанавливать USB-устройство в качестве источника для загрузки. И делается это при уже вставленной в порт флэшке еще до включения компьютера или ноутбука, иначе BIOS ее просто не определит. Так что будьте внимательны.


























