Сценариев, при которых необходимо вывести изображение телефона на экран компьютера, может быть довольно много. Здесь и обзоры приложений, и создание инструкций или же просто – просмотр фото и другого контента.
Задача на первый взгляд выглядит простой, но как только приходится переходить к конкретным действиям, многие новички впадают в ступор и не знают, как корректно вывести изображение с телефона на компьютер. И если у обладателей айфонов и "Маков" подобных проблем, как правило, не возникает, в силу толкового фирменного инструментария на борту, то у владельцев андроид-смартфонов все гораздо сложнее.
Итак, попробуем разобраться, как вывести изображение с телефона на компьютер и сделать это максимально безболезненно как для самого пользователя, так и для его гаджета.
Windows 10 – Android – Wi-Fi
Работать мы будем с последней десятой версией «Виндовс», потому как там подобный функционал реализован в полной мере с помощью стандарта Miracast. Если у вас более ранняя модификация операционной системы, то можно будет вывести изображение с телефона на компьютер через USB без участия Wi-Fi. Но об этом ниже.
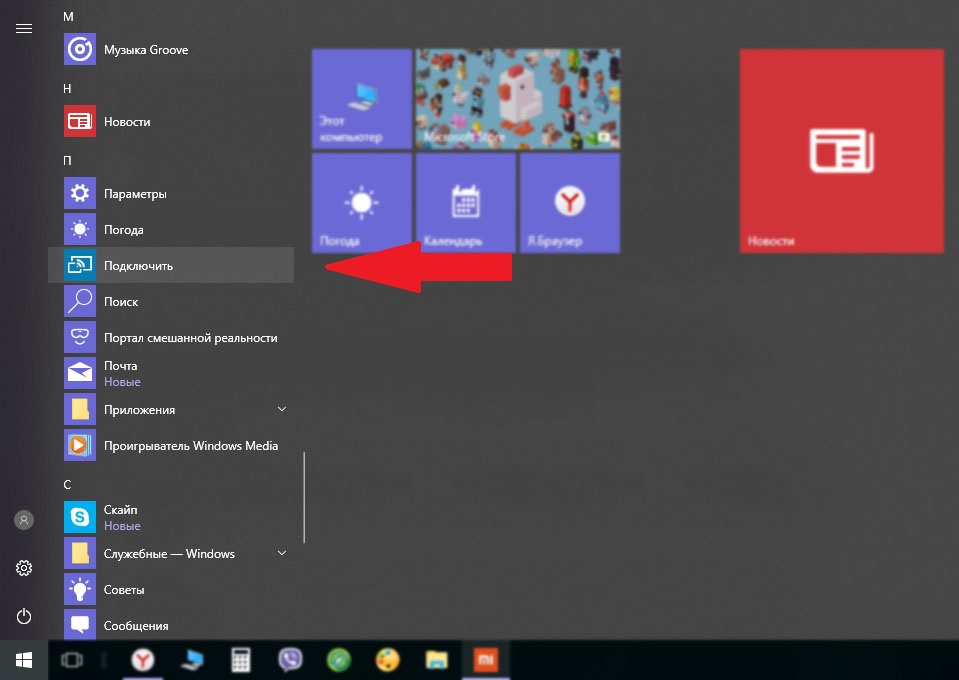
Каких-то дополнительных программ в этом случае устанавливать нет необходимости. Итак, открываем на компьютере меню «Пуск» и переходим в раздел «Подключить», после чего на экране появится окно, оповещающее о готовности к соединению.
Особенности подключения
На смартфоне нужно открыть «Настройки» и найти в меню раздел «Сети и Подключения». После чего кликаем на подпункте «Еще...». Здесь необходимо выбрать режим «Беспроводной дисплей». Последний может называться как-то иначе и зависит от версии "Андроид"-платформы. После включения этого режима на экране должен отобразиться список доступных для проецирования устройств. Выбираем имя компьютера и соглашаемся, нажав на «Ок».
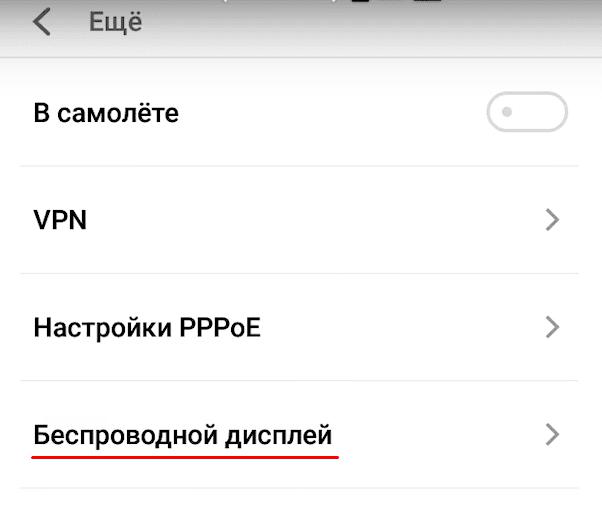
Теперь уже на рабочем столе вашего ПК должно высветиться окно, оповещающее о том, что мобильное устройство пытается подключиться. Соглашаемся с этим предложением. Поздравляем, у вас получилось вывести изображение с телефона на компьютер по беспроводному протоколу. Для отключения трансляции достаточно разорвать соединение на смартфоне, выключив режим «Беспроводного дисплея».
Windows ХР, 7, 8 – Android – USB
Теперь попробуем разобраться, как вывести изображение с телефона на компьютер посредством USB-кабеля в более ранних версиях «Виндовс». Для этого нам понадобится браузер «Гугл Хром» и расширение к нему – Vysor.
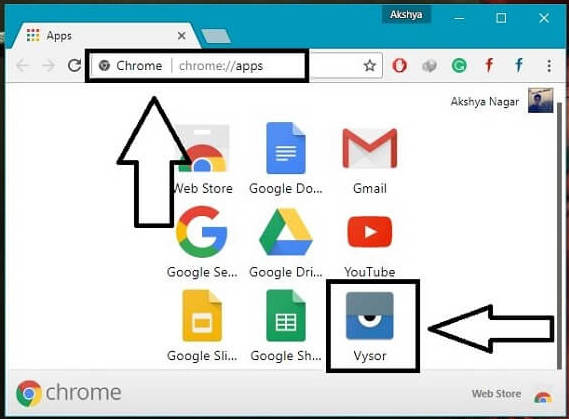
Первым делом необходимо включить режим отладки по USB на мобильном гаджете. Для этого нужно перейти в настройки, а затем открыть раздел «Для разработчиков» и там уже активировать эту функцию. Если этого пункта нет в меню, то нужно кликнуть 7-8 раз по строке «Номер сборки» в разделе «О телефоне», после чего нужные варианты появятся. Далее подключаем гаджет с помощью USB-кабеля к компьютеру.
Уже на ПК необходимо запустить «Гугл Хром» и активировать расширение Vysor. После этого должен появиться запрос на подключение смартфона. Соглашаемся с предложенной отладкой по USB и должна начаться установка приложения Vysor на ваш телефон.
После инсталляции появится окно мастера-помощника, который предложит настроить подключение. Можно все оставить по умолчанию, если разверстка вашего гаджета совпадает с аналогичной у монитора – 16 к 9. В противном случае, необходимо выставить нужные размеры проекции.























