Microsoft Word — компьютерная программа, в которой можно печатать документы, письма, фиксировать свои сочинения и мысли. Она идет в пакете Microsoft Office и обозначается в поиске голубым значком с буквой W.
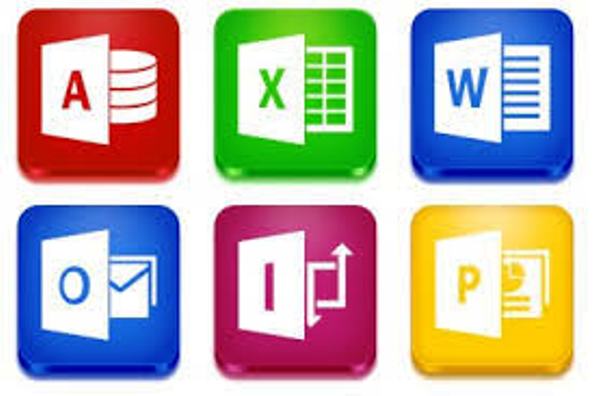
Продвинутый пользователь Word может изменить шрифт, цвет и размер букв, добавить таблицу или картинку. Программа напичкана массой дополнительных услуг, полезных и развлекательных. Об одной поговорим подробней — таблице символов.
Для чего в тексте нужны знаки?
Самые важные элементы работы — буквы и цифры — расположены на клавиатуре. Есть на ней знаки препинания, несколько часто употребляемых фигур — скобки (()), кавычки («»), номер (№), процент (%). Но панель не в состоянии вместить все пентаграммы, употребляемые в специализированных, тематических материалах. Как, к примеру, напечатать число, возводимое в степень? Как «нарисовать» «градус», «параграф», которые будут в документе выглядеть логичней, чем буквенные? Иногда важно поставить ударение в слове, а эта маленькая черточка — тоже символ, отсутствующий на «клаве».

Зачастую продвинутые пользователи пользуются картинками: телефон, стрелочки, ножницы, конвертик, вставляют смайлики и цветочки. Это необязательные элементы. Но они украшают серые печатные тексты особым настроением. Вот зачем необходимы небуквенные изображения. Осталось только понять, где в «Ворде» знаки эти находятся.
Ищем вкладку «символы»
Самые популярные операционные системы — Windows 7 и Windows 10. У многих стоит седьмая версия, в ней и будем учиться. Работа начинается в верхней строке окна Microsoft Word, которая выглядит так:
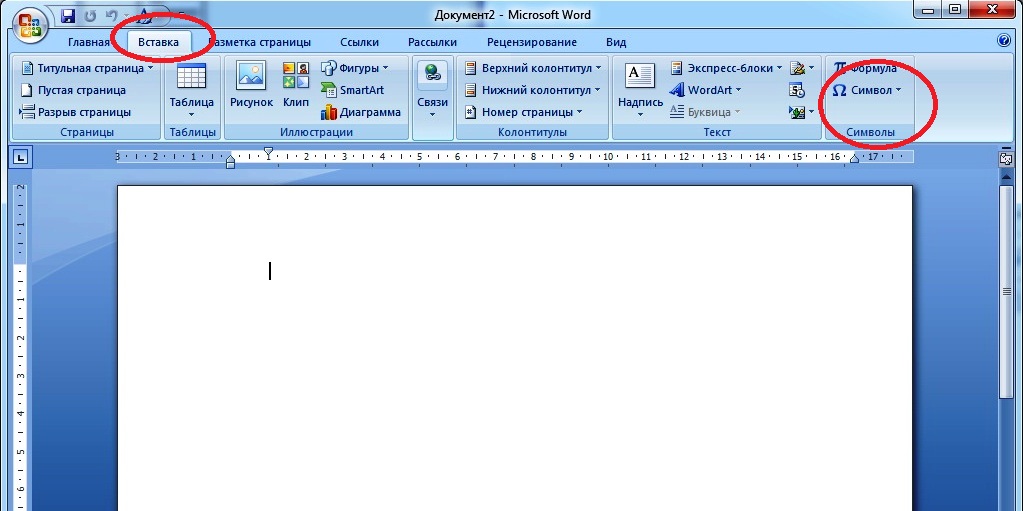
Нас интересует верхняя строка — панель меню, где расположены вкладки «Главная», «Вставка», «Разметка» и т. д. Нажимаем кнопку «Вставка»: ниже появляется панель инструментов этой вкладки, справа на панели — поле «Символы». Нажав кнопку, откроем окно с недавно использованными эмблемками. Если нам хочется другие, внизу есть строка «другие символы», щелкаем ее.
Другой вариант открытия таблицы — горячие клавиши. Вне зависимости от раскладки (рус./англ.):
- одновременно нажимаем Win и R;
- появляется окно «Выполнить», где в строке «Открыть» печатаем слово charmap.exe (без кавычек);
- щелкаем Ок — таблица появляется на рабочем столе.
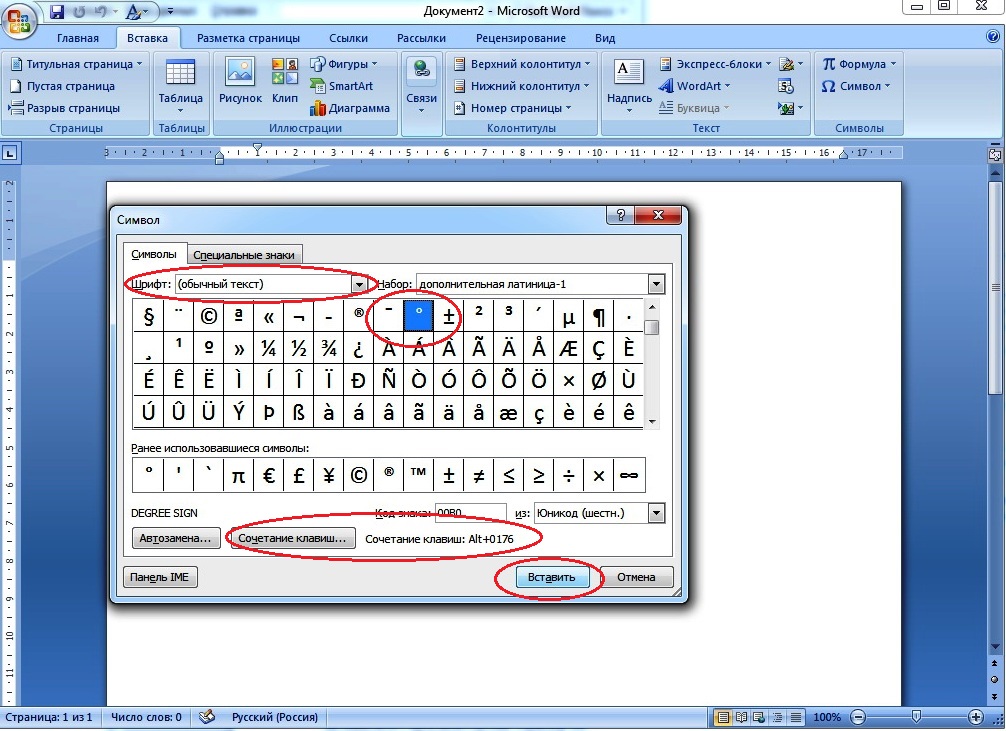
В окне таблицы символов, двигая бегунок (справа), находим желаемую клеточку. Как перенести выбранный вензель на рабочее поле?
- В своем тексте поставьте курсор в то место, где должна появиться эмблемка.
- После выбора фигурки щелкните по ней мышью, выделив цветом.
- Теперь справа внизу нажимаем кнопку «Вставить». Вполне простой способ.
Кстати: если хотите увеличить или уменьшить вставленный иероглиф, выделите его и выберите размер из списка «размер шрифта».
Расширяем возможности
Чтобы добавить другие значки-картинки, графику, обращаем внимание на команду «Шрифт». Не в каждом шрифте есть, например, дроби, графика. Чтобы отыскать редкую фишку, придется изучать все. Сменив шрифт, например, на Wingdings 2, мы обнаружим офисные фишки с телефонами, ножницами, указующим перстом, «галочку в квадратике».
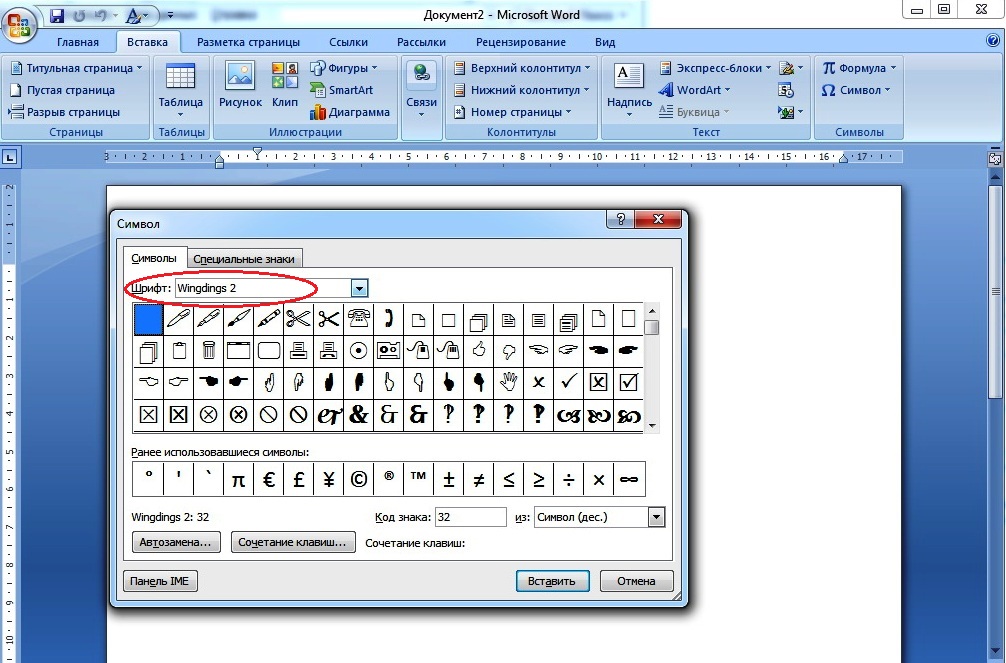
Диалоговое окно «Символ» имеет и другие варианты вставки. Обратите внимание на длинную кнопку внизу «Сочетание клавиш». Как только вы нажимаете на выбранный значок, здесь появляется код. Запишите коды часто используемых знаков в «Ворде» на отдельный лист — вставлять пентаграммы будет проще.
Важно знать, что кодовые числа набираются с малой панели, которая находится справа от алфавита. Убедитесь, что она включена (индикатор Num Lock сверху). Порядок такой:
- зажимаем Alt, удерживаем все время, пока набирается кодовое число;
- набираем на дополнительной клавиатуре указанную комбинацию;
- отпускаем Alt — где стоит курсор, появляется выбранная фигура.
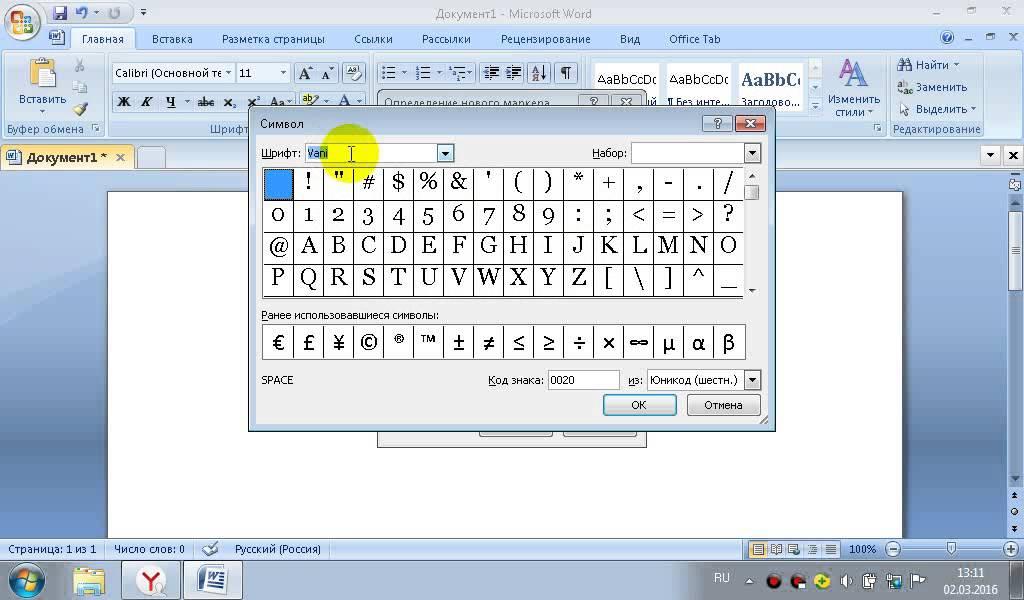
Вот что дают некоторые сочетания цифр при нажатом Alt:
- 0167 — §;
- 0176 — ° (градус);
- 0177 — ±;
- 769 — ' (ударение);
- 0216 — Ø (диаметр).
Коды и сочетания клавиш можно найти не только в своей вкладке, они есть на обучающих сайтах. Распечатайте их, закрепите рядом с компьютером — это облегчит вашу работу по созданию оригинальных сочинений.
Кстати! Галочку без квадратика можно поставить с помощью кнопки «Маркеры» на вкладке «Главная». Всплывающее окно покажет строку «Библиотека маркеров», где есть вполне симпатичная галочка. Правда, она будет маркировать список или строки в таблице.
Как сделать сноску?
Зачастую в художественной литературе около иностранного или старославянского слова, над последней буквой, стоит маленькая цифра — сноска. Внизу страницы под этим же шифром дается разъяснение о значении слова. Если сноска стоит около имени или даты — будет дана историческая справка. А как в тексте сделать сноску?
- За словом, возле которого будем ставить ссылку, ставим курсор (без пробела).
- В строке меню щелкаем вкладку «Ссылки».
- В панели инструментов находим команду «Вставить сноску», щелкаем, единичка появляется у слова.
Самое главное в этой процедуре — внизу страницы сразу появляется такая же, там нужно разъяснить значение слова. Если требуется удалить сноску, ставим курсор между словом и циферкой и дважды (!) жмем на клавиатуре Delete (удалить).
Квадратная двойка
Конечно, возведение в степень понадобится далеко не всем. А всевозможные квадратные метры печатать случается. И это, конечно, не ссылка. Как поставить знак в «Ворде» при указании размеров квартиры?

В строке меню включена вкладка «Главная»;
- печатаем: 50 м2 — обычную двойку;
- 2 — выделяем цветом;
- в панели инструментов находим кнопку «х2», щелкаем — двоечка уходит выше опорной линии;
- завершающее действие — нажмите пробел, уменьшенный курсор отодвинется от двоечки, но останется маленьким. Еще раз щелкните по кнопке «х2», это отменит уменьшение дальнейшего текста.
Удалить надстрочную цифру можно так же, как сноску — двойным нажатием на Delete. Абсолютно такой же алгоритм действий, если необходимо сделать подстрочную фигурку: Н2О
Для математиков
Пентаграммы бывают специфическими, например, математические формулы. В строке меню выбираем вкладку «Вставка», находим ниже поле «Символы», но нажимаем в нем кнопку «Формулы». Там открываются биномы Ньютона, квадратные корни, дроби, прочие математические штучки. Вряд ли это понадобится, но вдруг?! А правильно добавить знак умножения можно научиться.
Помните, в старших классах вместо крестика мы умножали через точку? Найти в таблице среди линий и извилин точку труда не составит. И пример будет выглядеть вот так: 2 ˑ 2 = 4. Единственное, что нужно сделать перед вставкой — расставить пробелы, чтобы точка не прилипла к одному из чисел.
Умножение можно вставить горячими клавишами:
- набираем (с пробелами): 2 2219 2 = 4;
- ставим курсор после кода (за девяткой), удерживая Alt, слева нажимаем букву «х/ч» (английский икс, переключать раскладку не надо);
- отпускаем, получаем: 2 ˑ 2 = 4.
Если же ближе и родней умножение с крестиком, вставить его можно, переключившись на английскую раскладку. Кодовый номер набираем на правом блоке при зажатом Alt — 0215. Пока идет набор, цифры не отображаются, отпустив Alt, на месте курсора получите крестик: 2 × 2 = 4.
Главное — не бояться
Да, компьютер — система сложная для «взрослых умов», росших без этих гаджетов. Но, двигаясь маленькими шажками, можно облегчить работу, не отрываясь на действия с мышью или многоступенчатое открытие окон и вкладок. И как приятно будет отправить друзьям письмо с цветочками, сердечками и другими рисуночками.

Только не увлекайтесь — количество знаков в «Ворде» не должно затмевать буквы информации. Хотя молодежь сегодня пишет понятное СМС из одних смайликов:
Погода ❆☁☃; ⌚ =0; Настроение - シ; Ты - ♛.
Иногда среди тысячи звездочек и алфавитов не находится нужный по смыслу иероглиф, какой-нибудь знак «Шипы» в «Ворде». Не проблема — есть «Редактор личных символов», позволяющий сочинить более 6000 своих «завитушек». Но это уже следующий уровень.



























