Чтобы узнать, какие ресурсы потребляет игра во время ее запуска, игроки используют различные программы мониторинга оборудования. Также важно знать, что такое частота обновления экрана и какое оборудование отвечает за ее величину. Поэтому мы подробно рассмотрим тему "Как в MSI Afterburner включить FPS". Приступим!
Для чего нужен FPS. Что это такое?
Прежде чем узнать, как в MSI Afterburner включить FPS, нужно разобраться, что из себя представляет аббревиатура. С этого и начнем.
FPS - это количество кадров, которое производится за одну секунду. В современных играх количество FPS возрастает до показателей в 120 единиц, но идеально сбалансированным считается 75 кадров. Многих геймеров устраивает показатель 60 кадров или даже 50. С частотой в 40 кадров тоже можно играть, а владельцы консолей старого поколения всегда довольствовались 30 кадрами. Если показатели падают ниже тридцати, то пора задуматься о приобретении новой видеокарты, так как она отвечает за качество изображения.
Также в некоторых играх доступна функция вертикальной синхронизации. Эта опция позволяет зафиксировать изображение на одной частоте. То есть, если не выставлять ограничение по кадрам, то видеокарта будет перегружаться, что негативно скажется на ее износостойкости и производительности. Да, некоторые игры могут и тысячу кадров показывать, но можно довольствоваться изображением в 60 или 75 кадров - оно идеально воспринимается игроком и не нагружает видеокарту.
Теперь можно перейти к тому, как включить отображение FPS в MSI Afterburner. Начнем с описания программы.
MSI Afterburner
Универсальная программа для мониторинга показателей оборудования, которая во время игрового процесса отображает загруженность всего, что прикреплено к материнской плате:
- Количество потребляемой оперативной памяти.
- Температуру видеокарты.
- Используемая память видеокарты.
- Температуру процессора (каждого его ядра).
- Процент загрузки процессора.
- Количество кадров в секунду.
Программа также показывает, на какой частоте работает графический и центральный процессор. Легкий и понятный интерфейс позволяет быстро найти такую функцию, как включение в MSI Afterburner FPS в играх.
Как пользоваться программой
Как включить мониторинг FPS в MSI Afterburner? Для начала нужно при установке программы поставить галочку рядом с дополнительным компонентом Riva Tuner Statistics Server.
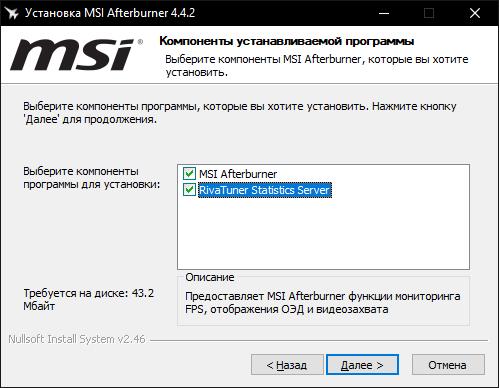
Дело в том, что без этой программы невозможно отображение кадров и прочих данных на экране.
Теперь переходим к тому, как в MSI Afterburner включить FPS в играх. После запуска программы нужно нажать на символ шестеренки, который открывает меню настроек.
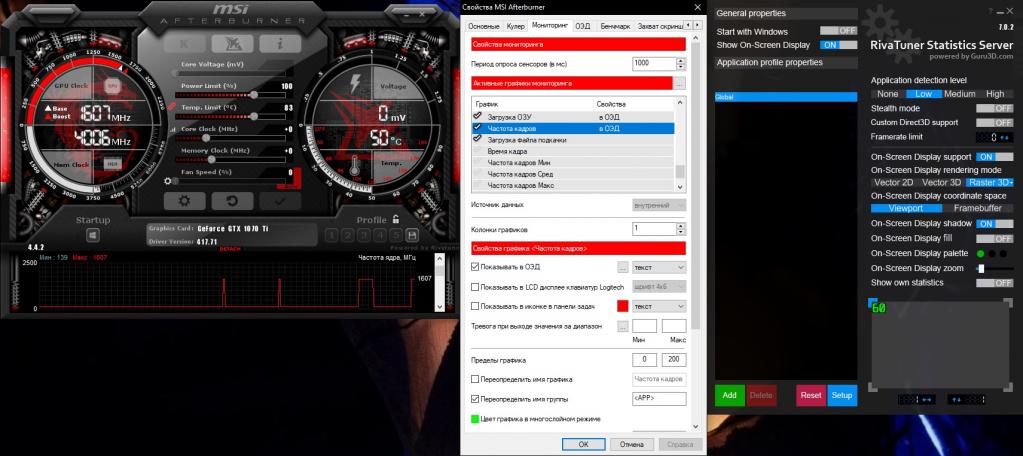
Далее следуем во вкладку "Мониторинг" и тут выбираем те показатели, которые мы хотим видеть на экране - то есть, процессор, ОЗУ и видеокарта, а также кадры.
В активных графиках мониторинга ищем пункт "Частота кадров" и ниже настраиваем по своему вкусу:
- Выбираем цвет.
- Размер цифр.
- Шрифт.
- Расположение показателей.
Таким же образом можно подключить и мониторинг другого оборудования.
После того, как включили FPS в MSI Afterburner, можно запустить игру и проверить работоспособность программы.
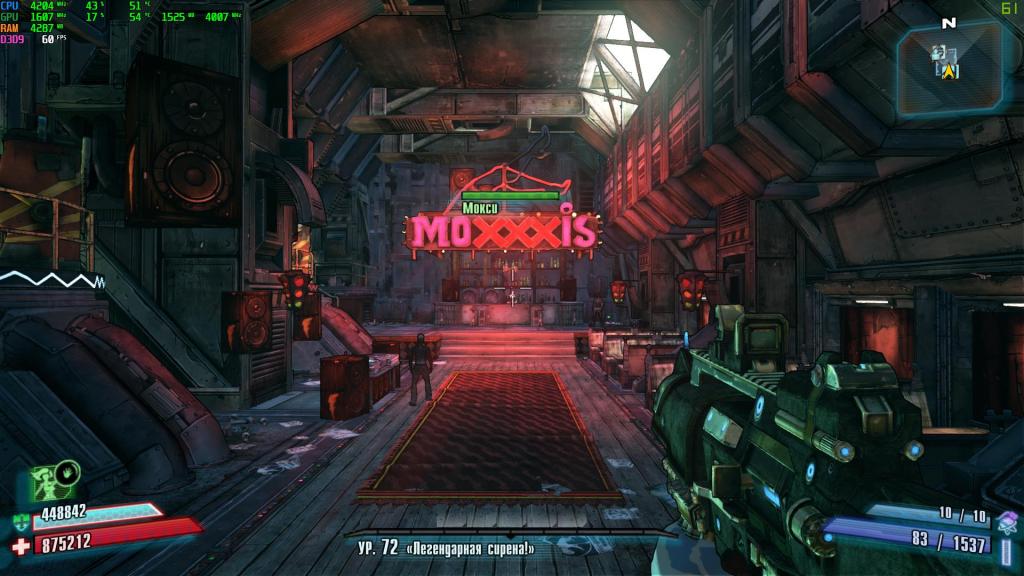
Итак, мы видим отображение кадров, ОЗУ, процессора и видеокарты. Заметьте, что цвет каждого из них разный - это помогает быстрее определять какой показатель за что отвечает.
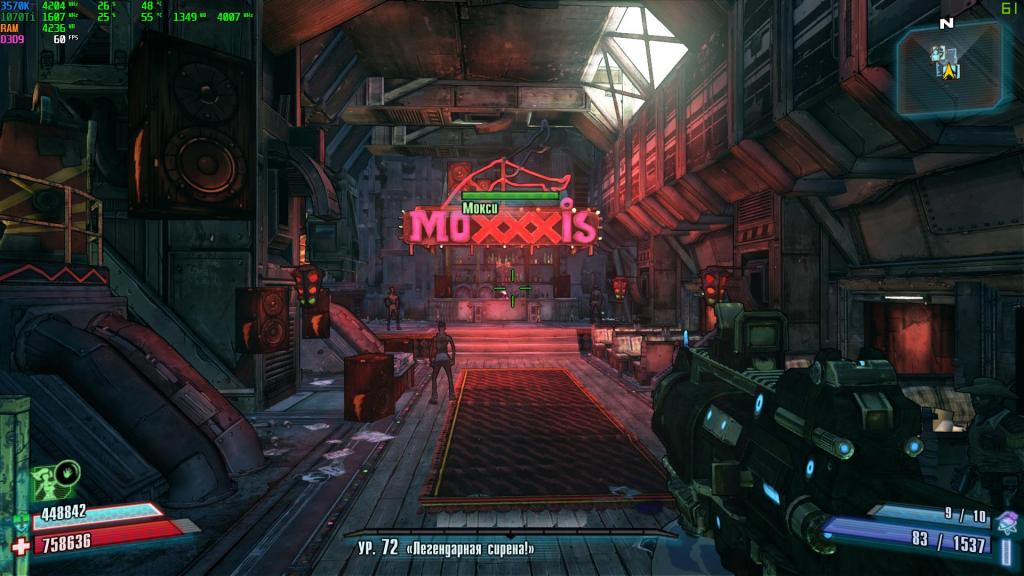
На этом скриншоте можно заметить, что стандартные аббревиатуры заменены на название оборудования. Таким образом можно переименовать любое комплектующие в рамках программы.
Дополнительные функции
Теперь, когда мы разобрались с тем, как включить FPS в MSI Afterburner, можно рассмотреть дополнительные функции программы.
Для начала стоит отметить такой приятный момент - программа является абсолютно бесплатной, в то время, как другие аналоги стоят не менее 700 рублей.
После запуска программы можно заметить несколько показателей - они отображают нынешнее состояние системы. Посередине расположено несколько ползунков - они помогают выполнить главное предназначение программы - разгон видеокарты.
Также доступна функция управления кулерами видеокарты. То есть, можно выставить ограничения при которых обороты вентиляторов будут функционировать согласно определенной нагрузке на графический процессор. Например, при 40С обороты вентиляторов будут составлять 60 единиц.
В этой программе бесчисленное количество дополнительных функций и опций, которые пользователь может настроить по своему усмотрению. Здесь представлены все инструменты для оптимального мониторинга и разгона оборудования, за которые не нужно платить.


























