Вы только что купили новый Android-смартфон и не знаете, с чего начать? Не переживайте! В этой статье мы подробно расскажем, как правильно настроить Android-телефон с нуля. Поделимся советами по первичной настройке, объясним, какие параметры лучше изменить для комфортного использования. Узнаете, как не потерять данные со старого устройства и быстро перенести все важное на новый телефон. Даже для новичка настройка Android окажется простой, если следовать нашим рекомендациям.
Первоначальная настройка Android-смартфона
Получив в руки новый Android-смартфон, не торопитесь сразу же начинать его использовать. Сначала нужно выполнить ряд первоначальных действий, чтобы настроить устройство для комфортной работы.
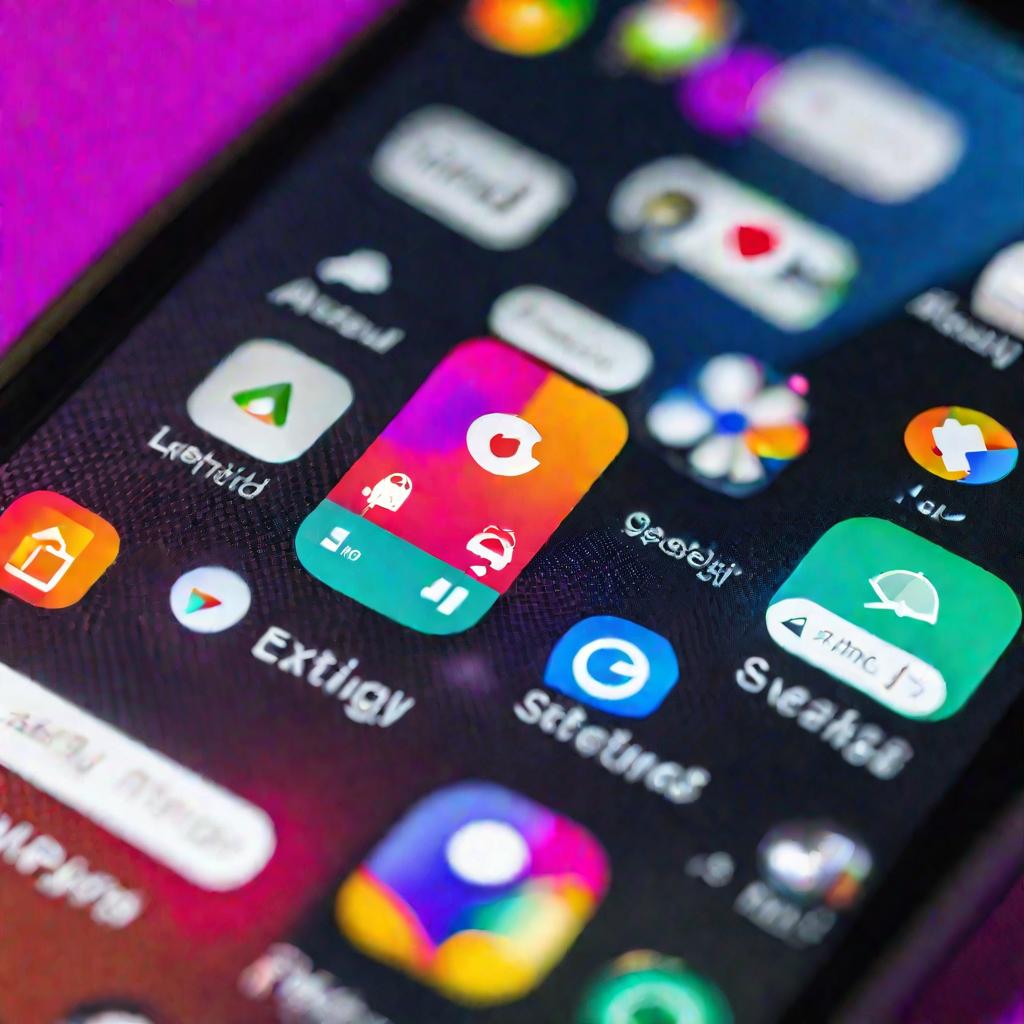
Порядок действий при первом включении
Прежде всего, извлеките телефон из коробки и убедитесь, что батарея заряжена. Если нет - зарядите ее до 100%. Затем вставьте в телефон SIM-карту и включите устройство, нажав и удерживая кнопку питания несколько секунд.
После первого включения на экране появится меню первоначальной настройки. В нем вам предложат выбрать язык интерфейса, подключиться к Wi-Fi, принять лицензионное соглашение и ввести данные вашего Google-аккаунта.
Подключение к Wi-Fi
Один из первых шагов настройки - подключение к Wi-Fi сети. Это важно, так как многие действия по настройке требуют интернет-соединения. Найдите в списке доступных Wi-Fi сетей ваш домашний роутер, введите пароль и выполните подключение.
Если вы не знаете пароль от Wi-Fi, узнайте его у того, кто настраивал роутер ранее.

Быстрое прохождение начальных шагов
В меню первичной настройки Android вас попросят принять лицензионные соглашения и разрешить доступ к определенным функциям. Внимательно читать все это не обязательно. Главное - пройти эти шаги как можно быстрее, чтобы перейти к подключению Google-аккаунта.
Подключение Google-аккаунта
Для полноценного использования смартфона на Android необходимо подключить к нему ваш Google-аккаунт. Введите логин и пароль от своего аккаунта Gmail в соответствующие поля и нажмите кнопку для входа.
Google-аккаунт позволит сохранить ваши данные в облаке для резервного копирования, а также получить доступ к магазину приложений Google Play для установки программ.
Резервное копирование со старого телефона
Переходя на новый смартфон, важно сохранить свои данные со старого устройства. Расскажем, как сделать это правильно.
Почему резервное копирование обязательно
Резервное копирование поможет сохранить ваши контакты, фотографии, приложения и личные настройки при смене смартфона. Без него придется заново вводить все данные и загружать приложения на новое устройство.
Резервное копирование через Google Аккаунт
Самый простой способ сделать бэкап - использовать Google Аккаунт. Для этого на старом Android-смартфоне:
- Откройте раздел "Настройки"
- Выберите пункт "Резервное копирование"
- Включите переключатель "Резервировать на Google Диск"
После этого выбранные данные будут автоматически сохраняться в облако Google при любых изменениях на телефоне.
Перенос важных данных
Из резервной копии на новый Android можно будет перенести:
- Контакты
- Сообщения
- Историю звонков
- Фотографии и видео
- Настройки системы
Это позволит быстрее настроить новый смартфон и избежать потери важных данных.
Перенос фото и видео
Для переноса медиафайлов удобно воспользоваться приложением Google Фото. Установите это приложение на оба устройства, загрузите туда фото и видео со старого смартфона и затем скачайте на новый.
Настройка экрана и звука
После первичной настройки и переноса данных можно приступать к дальнейшей персонализации Android-смартфона. Одни из важных параметров - настройка экрана и звука.
Изменение размера шрифта
Если у вас проблемы со зрением, рекомендуем увеличить размер шрифта и других элементов интерфейса Android. Это делается так:
- Перейдите в раздел "Настройки" > "Экран"
- Найдите опцию "Размер шрифта"
- Передвиньте ползунок вправо, чтобы увеличить размер
Аналогично можно настроить масштаб всего интерфейса в пункте "Масштаб отображения".
Режимы яркости экрана
В том же разделе настроек экрана есть параметр яркости. Установите для него значение "Авто" - тогда яркость будет автоматически уменьшаться в темноте и увеличиваться на солнце, экономя заряд батареи.
Громкость рингтонов и звонков
Чтобы не пропустить входящие вызовы из-за тихого рингтона, увеличьте его громкость. Это делается так:
- Зайдите в "Настройки" > "Звуки и вибрация"
- Перейдите в раздел "Громкость"
- Установите громкость рингтона и входящих вызовов на максимум
Также в этом разделе можно настроить вибрацию и звуки уведомлений.
Звуковые профили
Удобная функция Android - звуковые профили. Они позволяют быстро переключать громкость и режим вибрации в зависимости от ситуации. Например, можно создать профили для дома, работы и улицы.
Чтобы использовать профили звучания, зайдите в раздел "Звуки и вибрация" и выберите нужный режим в верхней части экрана.
Режим "Не беспокоить"
Если вы не хотите, чтобы уведомления отвлекали вас, например, ночью - используйте режим "Не беспокоить". В нем приглушаются звуки и отключается вибрация.
Чтобы включить этот режим, проведите пальцем вниз от верхней части экрана и нажмите на соответствующую иконку, или воспользуйтесь быстрыми настройками.
Выбор языка ввода и клавиатуры
После того как вы настроили основные параметры экрана и звука на вашем новом Android-смартфоне, давайте перейдем к настройке языка и клавиатуры.
Смена языка интерфейса
Если вы хотите использовать телефон не на английском, а на другом языке, это легко сделать в настройках.
- Зайдите в раздел "Язык и ввод" в настройках
- Выберите пункт "Языки"
- Укажите нужный вам язык интерфейса
После этого язык системы и приложений изменится. Перезагрузите телефон, чтобы применить язык.
Выбор клавиатуры
В Android по умолчанию установлена клавиатура Google Gboard. Но вы можете заменить ее на другую, более удобную для вас.
Чтобы это сделать, зайдите в раздел "Язык и ввод" > "Клавиатура" и выберите понравившуюся клавиатуру, например SwiftKey или Самсунг.
Настройка автозамены и автокоррекции
Во избежание ошибок при вводе текста на клавиатуре, рекомендуем включить такие функции как автозамена, автокоррекция и предиктивный ввод.
Они помогут автоматически исправлять опечатки, дописывать слова и предлагать варианты для следующего слова в предложении.
Звуки нажатия клавиш
Если вы любите, когда клавиатура издает приятные звуки при наборе текста, это можно настроить в параметрах.
- Откройте настройки Gboard
- Найдите раздел "Звуки клавиатуры"
- Включите звуки клавиш и звук пробела
Аналогично настраивается виброотклик на нажатия.
Голосовой ввод
Удобная функция Android - голосовой ввод текста. Она позволяет диктовать сообщения вместо набора на клавиатуре.
Чтобы ее использовать, зайдите в настройки клавиатуры Gboard и включите голосовой ввод Google. После этого на клавиатуре появится иконка микрофона.
Настройка интернета и GPS
Для полноценного использования возможностей Android рекомендуем также выполнить настройку интернет-подключения и определения местоположения.
Подключение к домашнему Wi-Fi
Если у вас дома есть Wi-Fi роутер, обязательно подключите к нему свой новый смартфон, чтобы иметь доступ к интернету по беспроводной сети.
- Откройте настройки и выберите раздел "Wi-Fi"
- В списке найдите вашу домашнюю сеть
- Введите пароль от нее (если есть)
- Нажмите "Подключиться"
Настройка мобильного интернета
Также не забудьте настроить мобильный интернет через SIM-карту, чтобы иметь доступ к сети в любом месте вне дома или офиса.
Для этого зайдите в раздел настроек "Сеть и интернет" > "Мобильная сеть" и убедитесь, что передача мобильных данных включена.
GPS для точного местоположения
Включите определение местоположения по GPS, чтобы использовать навигационные приложения и сервисы с точным указанием вашего местонахождения.
Зайдите в "Местоположение" в настройках и включите доступ к геоданным. Также включите улучшенный поиск GPS и Wi-Fi.
Поиск потерянного телефона
Чтобы иметь возможность найти телефон в случае потери, включите функцию "Найти устройство" в настройках. После включения вы сможете определить местоположение телефона, заблокировать или даже удалить данные удаленно.
Настройка уведомлений
Уведомления из приложений могут отвлекать вас в неподходящий момент. Давайте разберемся, как их правильно настроить.


























