Интернет стал неотъемлемой частью нашей жизни. Мы посещаем сотни сайтов в день, искать нужную информацию в этом океане данных бывает непросто. Удобнее всего отслеживать свою историю серфинга прямо в браузере. Сегодня мы расскажем, как легко посмотреть хронологию посещенных страниц и быстро найти нужный сайт.
Почему важно просматривать историю браузера
История браузера - это список веб-страниц, которые пользователь посетил за определенный период времени. Регулярный просмотр истории дает ряд преимуществ:
- Экономия времени при поиске ранее посещенных сайтов. Не нужно вспоминать или заново искать адрес, достаточно найти запись в истории.
- Возможность быстро вернуться к важной информации, которую вы уже находили ранее в интернете.
- Контроль за тем, какие сайты открывали другие пользователи на общем компьютере.
- Анализ собственных интересов и привычек при интернет-серфинге. История показывает, какие темы вас больше всего интересуют.
По этим причинам рекомендуется периодически просматривать историю браузера. Это позволит оптимизировать вашу работу в интернете.

Как посмотреть недавние посещения в отдельной вкладке
Чаще всего требуется найти сайт, который вы посещали совсем недавно. Для этих целей существует история конкретной вкладки в браузере.
Ограничение истории вкладки - до 12 последних сайтов.
Чтобы посмотреть этот список:
- Откройте нужную вкладку.
- Нажмите и удерживайте значок истории вкладки. Он выглядит как часы и появляется в правом верхнем углу вкладки.
- Вы увидите список из 12 последних посещенных страниц. Выберите нужную запись, чтобы перейти на сайт.
Если в списке нет нужной страницы, значит, она была открыта давно. В этом случае переходите к просмотру полной истории браузера.
Где найти всю историю в хронологическом порядке
Полная история браузера содержит все посещенные сайты за последние 3 месяца. Чтобы посмотреть полный список:
- Нажмите значок истории на боковой панели браузера и выберите пункт "История".
- Или воспользуйтесь горячей клавишей Ctrl+H.
- Перед вами появится хронологический список всех посещенных страниц.
Чтобы быстро найти нужный сайт, введите ключевое слово в строку поиска. Например, название сайта, заголовок страницы, фрагмент url.
Полезные фильтры в истории:
- По датам - показать записи за сегодня, вчера, прошлую неделю и т.д.
- По типу - сайты, картинки, видео, загрузки и др.
- По папкам - если вы создали папки и разбили сайты по категориям.
Такой подробный просмотр всей истории поможет найти любой ранее посещенный сайт.
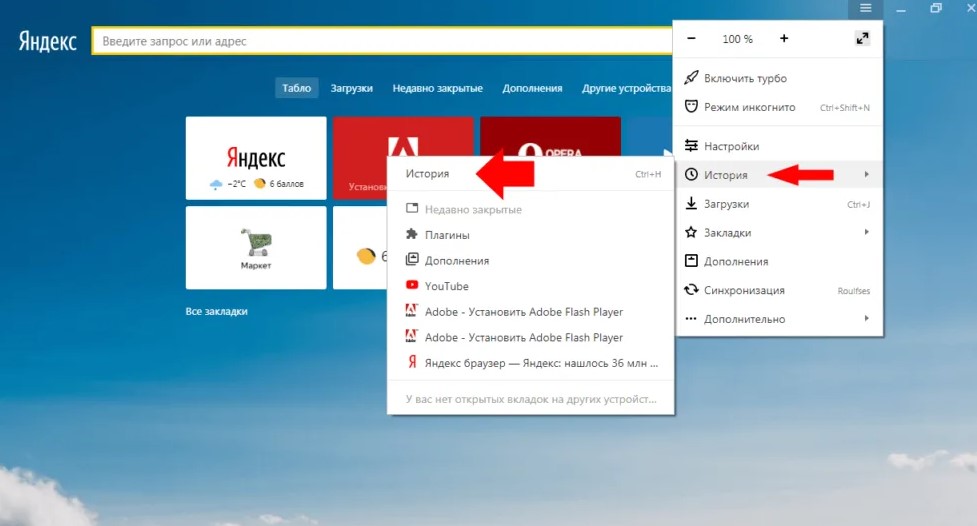
Как удалять отдельные сайты из истории
Со временем в истории накапливается множество записей. Часть из них устаревает или становится ненужной. Чтобы удалить отдельные сайты из хронологии:
- Откройте полную историю, как описано выше.
- Наведите курсор на запись, которую нужно удалить, и поставьте галочку.
- Выделите так несколько записей.
- Внизу списка нажмите кнопку "Удалить".
Чтобы удалить историю посещения конкретного домена целиком, введите его в строку поиска. Затем выделите все найденные записи и нажмите "Удалить".
Для массовой очистки истории за определенный период воспользуйтесь соответствующей кнопкой внизу страницы.
Особенности синхронизации истории между устройствами
Если вы используете облачные сервисы Яндекса, история браузера частично синхронизируется между всеми вашими устройствами:
- Синхронизируется история устройства, на котором вы в данный момент работаете.
- История других устройств напрямую не отображается, но сайты из нее появляются в адресной строке в виде подсказок при вводе.
- Исключение составляют закладки, добавленные на Табло - они не синхронизируются.
Чтобы полностью отключить синхронизацию:
- Зайдите в "Настройки" > "Синхронизация".
- Снимите галочку "История просмотров".
После этого история каждого устройства будет сохраняться только локально.
Быстрый доступ к истории с помощью горячих клавиш
Чтобы быстро открыть историю браузера, не тратя время на поиск нужного пункта меню, используйте специальные сочетания клавиш:
- Ctrl+H - открыть историю в Windows и Linux
- Cmd+Y - открыть историю в macOS
Также удобно перемещаться по записям истории с помощью жестов мышью:
- Удерживайте правую кнопку мыши.
- Нажимайте левую кнопку, чтобы перейти на следующую страницу.
- Нажимайте правую кнопку, чтобы вернуться на предыдущую.
Горячие клавиши позволяют быстро открыть историю и перемещаться по ней, не отрывая рук от клавиатуры.
Рекомендации по очистке истории
Регулярная очистка истории браузера помогает:
- Избавиться от ненужных и устаревших записей.
- Ускорить работу браузера за счет меньшего объема данных.
- Сохранить конфиденциальность при передаче компьютера другому человеку.
Перед полной очисткой рекомендуется:
- Сохранить действительно полезные сайты из истории в закладки.
- Экспортировать важные записи в файл для возможного последующего импорта.
Не забывайте, что после очистки восстановить данные будет невозможно. Поэтому эту процедуру лучше выполнять с осторожностью.
Альтернативные способы отслеживания истории
Кроме встроенной истории браузера, существуют и другие способы записи посещенных сайтов:
- История браузера в операционной системе (Windows, macOS, Linux).
- Специальные программы для мониторинга и записи истории.
- Расширения для браузеров с дополнительными возможностями.
У каждого подхода есть свои преимущества. Например, сторонние программы позволяют сохранять историю в облако или на внешний носитель в зашифрованном виде.
Ответы на частые вопросы пользователей об истории
Рассмотрим ответы на популярные вопросы о работе с историей браузера:
- Почему история не очищается полностью? При очистке сохраняются посещения за сегодня.
- Можно ли восстановить удаленную историю? К сожалению, после удаления восстановить данные невозможно.
- Куда девается история в режиме инкогнито? В этом режиме история не сохраняется.
Полезные советы по работе с историей браузера
Рассмотрим несколько полезных советов, которые помогут оптимизировать использование истории:
- Создавайте папки и разбивайте сайты по категориям - работа, развлечения, покупки и т.д. Это облегчит поиск нужных страниц.
- Используйте цветовую маркировку записей, чтобы визуально разделять сайты по важности или тематикам.
- Экспортируйте действительно ценные записи из истории в отдельный файл или добавляйте их в закладки.
- Анализируйте свои интернет-привычки - какие сайты вы посещаете чаще всего, в какое время и т.д.
Как защитить конфиденциальность истории браузера
Чтобы сохранить приватность данных о посещенных сайтах, используйте следующие методы:
- Установите пароль на доступ к истории в настройках браузера.
- Используйте режим инкогнито, чтобы записи о сессии не сохранялись.
- Полностью удаляйте историю средствами надежного уничтожения данных.
- Отключите синхронизацию, если пользуетесь общими устройствами.
Ошибки при работе с историей и как их исправить
Рассмотрим типичные ошибки при работе с историей и способы их решения:
- История не сохраняется полностью - проверьте настройки, очистите кэш и файлы данных браузера.
- Невозможно найти сайт по слову - попробуйте указать точное название страницы или url.
- Браузер работает медленно - очистите часть устаревших записей в истории.
- Потеряна история после переустановки - восстановите из резервной копии профиля пользователя.
Нестандартные способы использования истории
Историю браузера можно применять не только для поиска сайтов, но и для решения других задач:
- Контроль за временем, проведенным в интернете по категориям сайтов.
- Анализ изменения своих интересов со временем на основе посещений.
- Создание подборок полезных материалов по конкретным темам.
- Мониторинг интернет-активности детей и подростков.
Экспериментируйте и ищите нестандартные способы оптимизировать свою работу с помощью истории браузера!
Сравнение истории в разных браузерах
Функционал истории может отличаться в зависимости от браузера:
- Google Chrome сохраняет историю на всех устройствах пользователя после входа в аккаунт.
- В Safari на macOS история синхронизируется на iCloud между девайсами Apple.
- Mozilla Firefox имеет встроенные инструменты для анализа времени, проведенного на сайтах.
Перед переходом на новый браузер изучите, как в нем реализованы возможности истории.
История в мобильных браузерах
В браузерах на смартфонах и планшетах история также доступна, но есть некоторые особенности:
- Ограниченный объем данных для экономии памяти.
- Более тесная интеграция с операционной системой.
- Упрощенный интерфейс из-за меньшего экрана.
Однако принцип работы с историей аналогичен версии для компьютеров.
Перспективы развития возможностей истории
В будущем можно ожидать появления таких возможностей:
- Интеграция истории с цифровыми помощниками для голосового поиска.
- Использование технологий VR для визуализации хронологии посещений.
- Расширенная аналитика посещений с применением искусственного интеллекта.
Разработчики браузеров активно работают над улучшением инструментов истории, чтобы сделать работу пользователей еще проще и удобнее.
История браузера - это мощный инструмент оптимизации работы с интернетом. Она помогает быстро находить нужные сайты, анализировать свои привычки в сети, поддерживать конфиденциальность данных.
Освоив основные приемы, вы сможете максимально эффективно использовать возможности истории. А разработчики продолжат расширять и совершенствовать ее функционал в будущем.


























