Современные офисные приложения, такие как Microsoft Word, позволяют легко менять ориентацию страниц документа. Эта функция бывает очень полезной, когда нужно вставить в текст таблицы, изображения или другие элементы нестандартного формата.
Основы работы с ориентацией в Word
Прежде чем перейти непосредственно к созданию альбомных страниц, давайте разберемся с базовыми понятиями.
В Word используются два основных типа ориентации:
- Книжная ориентация - страница расположена вертикально, высота больше ширины.
- Альбомная ориентация - страница расположена горизонтально, ширина больше высоты.
По умолчанию в документе Word установлена книжная ориентация. Чтобы посмотреть текущие настройки конкретной страницы, можно воспользоваться вкладкой "Разметка страницы".
Где именно располагаются элементы управления ориентацией, зависит от конкретной версии Word:
- Word 2003 - пункт меню "Файл" > "Параметры страницы".
- Word 2007 и новее - вкладка "Разметка страницы" > кнопка "Ориентация".
Чтобы поменять ориентацию сразу для всех страниц документа, достаточно выбрать вариант "Альбомная" вместо "Книжной". Но чаще требуется сделать альбомной только определенную страницу или их группу.
При печати документа со смешанной ориентацией страниц ни Word, ни принтер не испытывают никаких затруднений. Просто отправляете файл на печать и забираете отпечатанную копию.
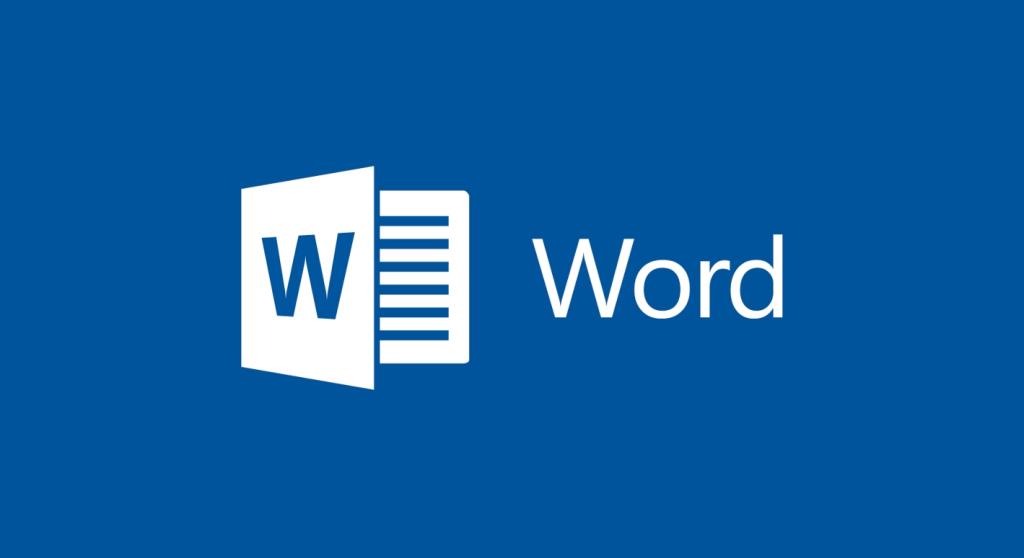
Пошаговая инструкция создания альбомной страницы
Итак, перейдем к подробному руководству, как сделать в Word отдельный альбомный лист или несколько таких страниц.
Для Word 2003:
- Выделяем нужный фрагмент текста или других элементов.
- В меню "Вставка" ставим разрыв раздела.
- Переходим в меню "Файл" > "Параметры страницы".
- Меняем ориентацию с "Книжной" на "Альбомную".
- Нажимаем ОК для применения изменений.
Для Word 2007 и новее:
- Выделяем фрагмент для поворота.
- Ставим разрыв раздела перед выделением.
- Открываем расширенные параметры страницы.
- Выбираем нужную ориентацию.
- Применяем к выделенному фрагменту.
Таким образом можно сделать альбомными нужное количество страниц в любой версии Word.
Часто бывает удобно сделать сразу две соседние страницы в альбомном формате - например, для размещения большой таблицы или изображения. Для этого достаточно выделить контент на двух страницах и повторить вышеописанную процедуру.
Кроме того, можно указать альбомную ориентацию только для определенного фрагмента текста на странице. Делается это точно так же, только вместо всего содержимого выделяется нужный кусок.
При верстке альбомных страниц важно правильно располагать информацию, чтобы она была удобна для восприятия. По возможности используйте горизонтальные варианты таблиц и диаграмм.
Решение типичных проблем
При работе с нестандартной ориентацией в Word иногда возникают сложности. Рассмотрим самые распространенные и способы их решения.
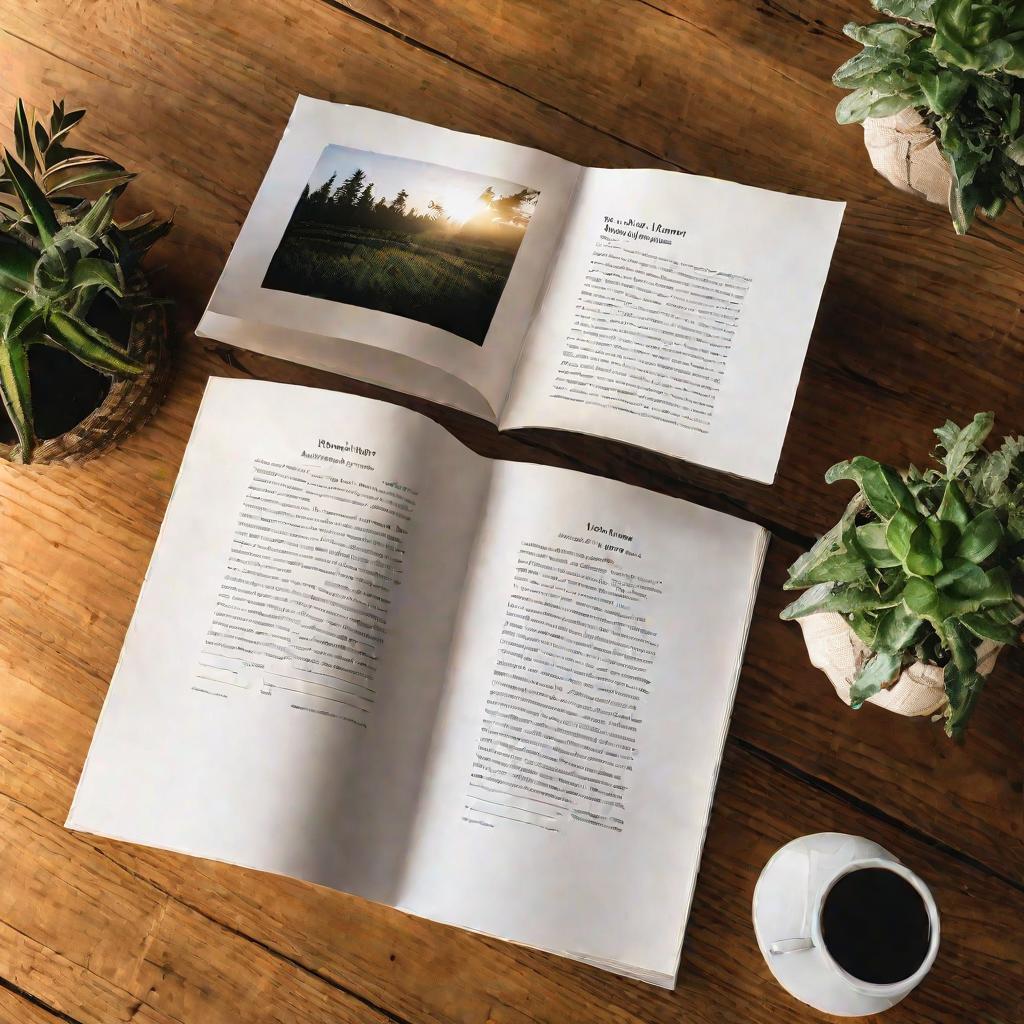
Если содержимое "уплывает" при повороте страницы. Это происходит, когда контент не умещается в новых границах. В таком случае попробуйте выполнить следующее:
- Уменьшить размер шрифта проблемного фрагмента.
- Изменить границы страницы в настройках.
- Убрать лишние элементы оформления.
Если при смене ориентации на одной странице содержимое других страниц "наезжает" на нее, поможет:
- Добавление дополнительных разрывов.
- Изменение полей страницы.
- Коррекция абзацного отступа.
Иногда проще отменить альбомную ориентацию проблемной страницы и попробовать реализовать идею альтернативным способом.
Работа с альбомными стилами и шаблонами
Помимо создания отдельных альбомных страниц, в Word можно настроить оформление целых разделов или документов с использованием стилей и шаблонов.
Для часто используемых элементов удобно создать собственный стиль со сменой ориентации. Например, стиль "Альбомная таблица" позволит быстро применить нужный формат.
- Создайте таблицу и выделите ее.
- На вкладке "Главная" нажмите "Создать стиль".
- Введите имя стиля и задайте настройки.
- Сохраните стиль и применяйте к другим таблицам.
Аналогично можно сделать стили для изображений, формул и других объектов.
Если в работе часто возникает необходимость использовать альбомную ориентацию, создайте собственный шаблон документа со стандартным набором настроек.
- Сделайте типовой документ с разметкой и стилями.
- Поменяйте ориентацию необходимых страниц.
- Сохраните как шаблон (.dotx).
- Используйте шаблон для новых документов.
Благодаря этому новые документы изначально будут содержать альбомные и книжные страницы в нужных местах.
Примеры использования альбомных страниц
Рассмотрим несколько практических ситуаций, когда применение альбомной ориентации может быть полезно.
- Размещение больших таблиц.
Один из наиболее частых случаев использования - вставка объемных таблиц с большим количеством столбцов. В книжной ориентации таблица может не поместиться, а при повороте на 90 градусов - запросто.
- Демонстрация панорамных изображений.
Фотографии или изображения с вытянутым горизонтальным форматом удобно размещать на альбомных полосах для лучшей демонстрации деталей.
- Создание постеров и афиш.
Плакаты, постеры, рекламные буклеты и афиши зачастую имеют альбомную ориентацию. Ворд позволяет легко создавать такие материалы.
- Разработка инфографики.
Инфографика практически всегда требует горизонтального расположения. Альбомные страницы в Ворде отлично для этого подходят.
Как видно из примеров, возможности альбомной ориентации могут быть востребованы в самых разных случаях при подготовке документов в MS Word.
























