Как отключить брандмауэр? Что ж, если вы задались таким вопросом, значит, на это действительно есть причина. Из этой инструкции вы узнаете: как отключить брандмауэр в "Виндовс", а также о том, какие функции он выполняет.
Что такое брандмауэр
Брандмауэром называют систему, которая обеспечивает сетевую безопасность компьютера. Она фильтрует входящий и исходящий сетевой трафик согласно настройкам, которые были заданы пользователем.
Эта система может частично или полностью ограничивать сетевые коммуникации. В операционной системе она обеспечивает основной уровень безопасности, к тому же, в последних версиях Windows она дополняется эффективным антивирусным ПО прямо "из коробки".
Зачем отключать брандмауэр
Главная задача брандмауэра заключается в защите операционной системы от вредоносных программ и возможных хакерских атак. При запуске нового ПО, брандмауэр, как правило, старается ограничить права программы и запретить ей доступ в сеть. Именно поэтому во время запуска загруженного из интернета софта (особенно из неизвестных для операционной системы источников) система защиты спрашивает, желает ли пользователь открыть программе доступ в сеть.
Высокий уровень безопасности — это всегда хорошо. Однако, не во всех случаях брандмауэр ведет себя адекватно. Иногда по его вине блокируются необходимые для корректной работы в сети порты или вовсе не запускается программы. Это, пожалуй, основная причина, по которой пользователи начинают искать способ как отключить брандмауэр в Windows 10. К тому же, если в системе уже установлен антивирус от надежных разработчиков, необходимость использования стандартных средств защиты и вовсе отпадает.
Отключение брандмауэра также способствует освобождению части системных ресурсов. Это может быть критично в некоторых случаях, к примеру, если компьютер не подключен к сети и не совершает обмена трафиком с другими устройствами.
Как отключить брандмауэр, используя командную строку
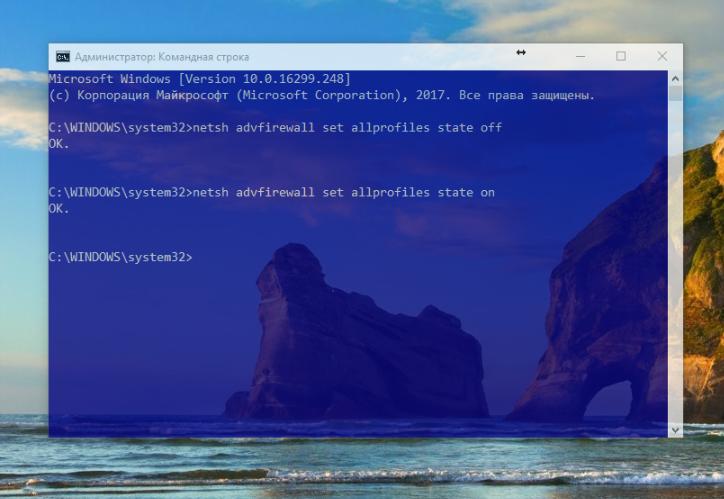
Все необходимые действия можно выполнить через командную строку. Этот способ является самым простым и быстрым:
- Нажмите Win+R. Откроется строка «Выполнить». В ней необходимо ввести «cmd» и нажать Enter.
- В открывшейся консоли введите – «netsh advfirewall set allprofiles state off» и нажмите Enter.
В командной строке появится сообщение об успешном выполнении задачи. Также в центре уведомлений системы появится оповещение об отключении брандмауэра. Чтобы снова включить брандмауэр, откройте командную строку и введите «netsh advfirewall set allprofiles state on».
Отключение через панель управления
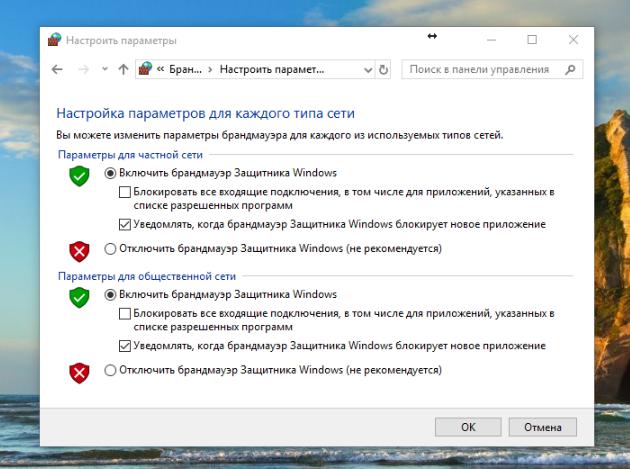
Как отключить брандмауэр другим способом? Это можно сделать через панель управления:
- Кликните правой кнопкой мыши по значку «Пуск».
- Перейдите в «Панель управления».
- В появившемся окне выберете «Брандмауэр Защитника Windows».
- В правой навигационной панели выберете «Включение и отключение брандмауэра».
- Измените настройки в соответствии со своими предпочтениями и нажмите «ОК» для сохранения внесенных изменений.
Добавление программы в список исключений
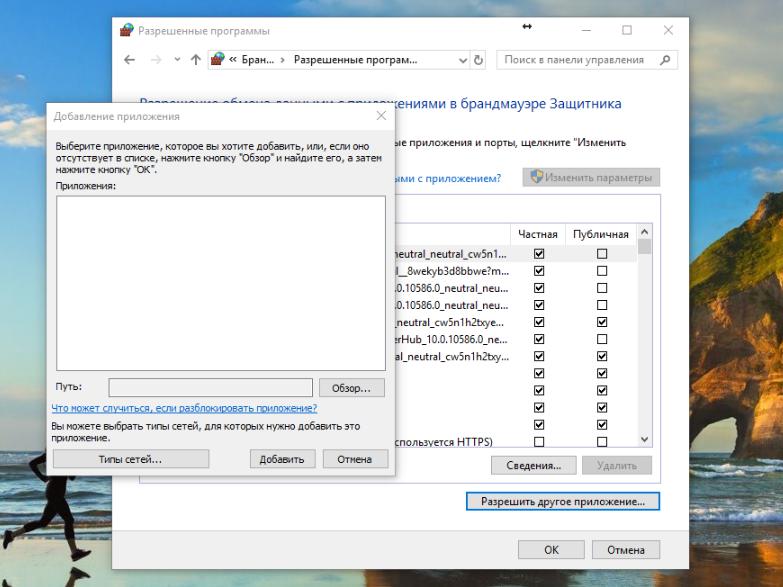
Выше мы рассмотрели два основных способа как отключить брандмауэр Windows. Если брандмауэр не хочется отключать полностью, но при этом есть программа, которой нужно предоставить полный доступ к сети, можно просто добавить ее в список исключений. Это можно сделать следующим образом:
- Зайдите в «Панель управления» и выберете пункт «Брандмауэр Защитника Windows».
- В навигационной панели справа выберете «Разрешение обмена данными с приложениями».
- Появится список установленных программ. В нем можно ограничить или наоборот разрешить доступ в сеть любому установленному приложению. Также можно добавить приложение, которое отсутствует в списке, воспользовавшись для этого кнопкой «Разрешить другое приложение».
Когда все необходимые настройки будут сделаны, нажмите на «ОК» чтобы сохранить изменения.
Как добавить порт в список исключений
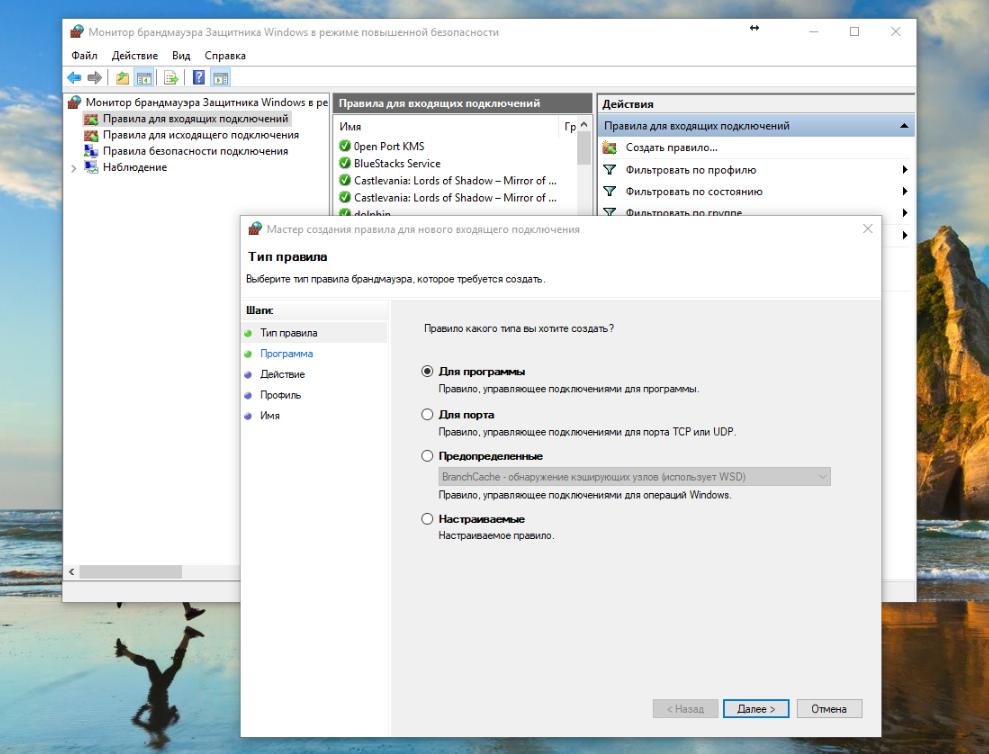
Есть еще один способ добавить исключение. Он сложнее, зато позволяет также добавлять к исключениям определенные порты.
- Откройте меню «Брандмауэр защитника Windows».
- В левой панели выберете «Дополнительные параметры».
- Откроются расширенные настройки. Выберете пункт «Правила для исходящего подключения».
- В правом меню нужно выбрать «Создание нового правила».
- Откроется мастер настройки, в котором можно будет задать правила для определенных портов или программ.
В том случае, если вы не уверены в своих действиях, не стоит изменять настройки портов, поскольку это может сказаться на работе системы в целом. Напоминаем, что лишь в редких случаях может потребоваться добавление портов в список исключений. Необходимость в этом может возникнуть лишь при использовании некоторого специфического софта.
В заключение
Теперь вы знаете, как отключить брандмауэр. Отключая его нужно помнить, что это в разы уменьшит безопасность операционной системы. Отключение брандмауэра может стать причиной распространения вредоносного ПО внутри сети, к которой подключен компьютер. Поэтому делать это рекомендуется с осторожностью и лишь в том случае, если вы точно знаете, зачем вам это нужно.


























