Современный мир не представляется без беспроводных сетей. В 1990-х годах никто и не подозревал, что произойдет такое стремительное развитие Интернета. Однако уже в 1998 году была представлена первая беспроводная сеть "ВайФай". В статье мы узнаем, как подключить и настроить WiFi-роутер.
Небольшая предыстория
Наверняка многие из вас знакомы с функционалом беспроводных сетей. Однако остаются те, кто совсем ничего об этом не знает. Поэтому все действия будут крайне подробными, чтобы всем было понятно.
Технология Wi-Fi была создана австралийским разработчиком, тогда она представляла собой весьма плачевное зрелище. Передача велась на небольшие расстояния, а о защите данных и говорить не стоит. На данный момент "ВайФай" - это самый распространенный вид передачи интернет-соединения без использования проводов.
Свое широкое распространение он получил с развитием смартфонов и ноутбуков с сетевыми адаптерами. У пользователей росла потребность в беспроводном соединении, потому что это было очень удобно. Сейчас "ВайФай" используется повсеместно: в школах, крупных корпорациях, развлекательных центрах и дома. Он не только транслирует интернет-сигнал, но и связывает между собой определенные устройства.
Сейчас вы узнаете, как настроить роутер на прием WiFi. Для этого все данные разбиты на несколько действий. А также опишем подключение к наиболее популярным маршрутизаторам.
Действие первое. Подключение роутера
После подключения кабелей Интернета ваш провайдер, как правило, бесплатно выдает Wi-Fi-роутер. Иногда его подключают те, кто вам проводил кабель, или мастер вызывается на дом. А можете сделать все сами, порядок действий достаточно прост:
- Выбираем место для маршрутизатора. Оно находится ближе к кабелям, которые проложил вам провайдер. Рекомендуется устанавливать роутер на определенной высоте, особенно если у вас есть домашние животные.
- Соберите комплектующие в единое целое. Например прикрутите антенны, если они у вас съемные. Затем адаптер питания подключите к розетке и включите устройство.
Далее узнаем, как настроить домашнюю сеть через WiFi-роутер.
- Подключите кабель от провайдера(обычно он белый) к порту WAN или "Интернет". В большинстве случаев его специально выделяют синим цветом, чтобы пользователю было удобнее ориентироваться в обилии проводов.
- Сетевым кабелем соедините маршрутизатор с компьютером или ноутбуком. На ПК провод подключается к системному блоку, а именно в сетевую карту. А в роутере кабель проходит к порту LAN. Иногда он может носить название "Домашняя сеть", как правило, таких портов всего четыре.
Дальше нам нужно узнать, правильно ли функционирует устройство.

Действие второе. Проверка работы роутера
Перед началом настройки вам необходимо убедиться в правильности подключения маршрутизатора. Для этого следуйте следующим действиям:
- Посмотрите на роутер, на его экране должны гореть световые индикаторы, которые свидетельствуют о нормальной работе. Если их не видно, то включите маршрутизатор, обычно кнопка находится сзади устройства.
- Проверьте подключение к электрической сети. Стоит отметить, что это еще одна причина, почему роутер может не включаться.
- Внимательно посмотрите на провода, куда они подключены.
Если все нормально, то роутер уже будет раздавать WiFi. Вот только он не будет работать, потому вы еще не знаете, как настроить WiFi-роутер.

Действие третье. Проверка сетевого адаптера
Для каждой модели ноутбука предусмотрена своя функциональная клавиша, которая позволяет включать или выключать сетевой адаптер. Например, на ноутбуках модели Lenovo, как правило, никакой кнопки на клавиатуре нет. Переключатель находится на передней панели.
На ноутбуках марки ASUS предусмотрено горячее сочетание клавиш Fn+F2, а разработчики Acer внедрили Fn+F3. Остальные горячие клавиши вы можете посмотреть на официальном сайте производителя или открыв инструкцию к ноутбуку.
Универсальный совет. Посмотрите на ряд клавиш F1-F12, среди них найдите значок антенки, которая передает сигнал. Зажмите клавишу Fn и нажмите на вашу кнопку с раздачей.

Все действия правильно выполнены, но Wi-Fi не включается - почему?
В данном случае проблема кроется в программных настройках. Всего причины три:
- Сбои в системе. В таком случае просто перезагрузите свой компьютер или ноутбук.
- Заражение вирусным программным обеспечением. Скачайте популярные антивирусы и проверьте свое устройство.
- Неправильно установленные драйвера или их отсутствие. При подключении нового устройства операционная система "Виндовс" сама загружает необходимые драйвера. Однако порой это не случается.
После устранения данных проблем вы можете узнать, как настроить WiFi-роутер. Инструкция к этому и полезные советы представлены ниже.
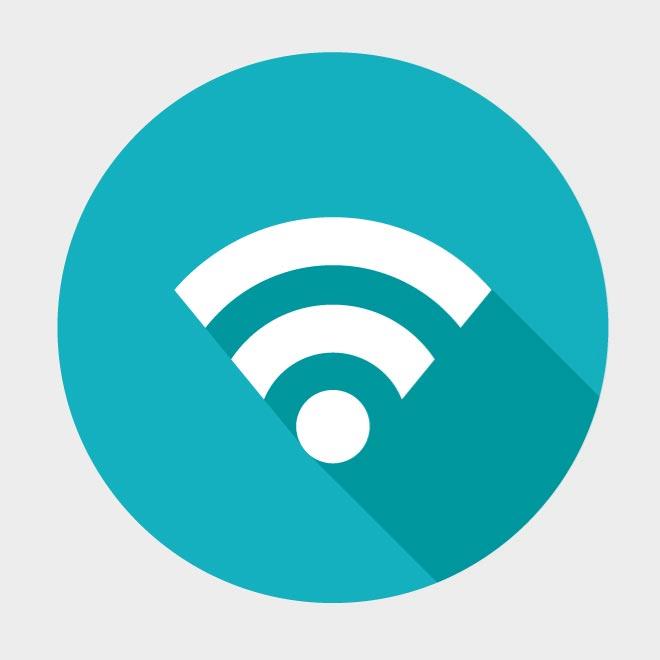
Настройка web-интерфейса
Все роутеры выполнены индивидуально и имеют свой алгоритм настройки. Чтобы в него зайти, нужно использовать браузер и переходить по указанным адресам.
Все, что нужно знать для правильной настройки:
- Ваше устройство должно быть соединено с роутером по кабелю или беспроводным соединением "ВайФай". Без этого вы не сможете открыть нужный сайт и начать настройку.
- Панель управления не требует подключения Интернета. Вам достаточно выставить подключение IP-адресов, которое будет происходить автоматически.
- Необходимый адрес, используемый для настройки, вводится в адресную строку. Стоит отметить, что если вы не введете в данные в строку поиска, то у вас ничего не выйдет.
- Имя и пароль указываются на задней части роутера. Как правило, имя и пароль имеют одно название - admin (именно с маленькой буквы).
В большинстве случаев провайдеры пишут адрес, нужный для настройки на задней стороне маршрутизатора. Но, если вам лень смотреть, то воспользуйтесь одним из нижеуказанных:
- 192.168.1.1
- 192.168.0.1
Точки на конце не ставятся. Данные ссылки открываются в любом браузере, будь это "Опера" или "Гугл Хром". Можно использовать и "Интернет Эксплорер".

Как настроить WiFi-роутер "Ростелеком"
Перед началом настройки нам необходимо проверить подключение с компьютером. Для этого следуйте следующему алгоритму действий:
- Открываем меню "Пуск".
- Кликаем на вкладку "Панель управления".
- Затем переходи к пункту "Сетевые подключения".
- И после выбрать "Подключения по локальной сети".
- Далее нажимаем на "Протокол интернета" и правой кнопкой мыши открываем "Свойства".
Убедитесь в том, что у вас включено автоматическое подключение IP-адреса и DNS-сервера. В случае, если с установленными параметрами все нормально, то настройка WiFi-роутера от "Ростелеком" будет проходить нормально.
Рассмотрим на примере
За образец примем модель роутера RT-A1W4L1USBn от компании "Ростелеком". Как дома настроить WiFi-роутер? Порядок действий описан ниже:
- Переходим на сайт провайдера. Для этого в адресную строку браузера вводим: 192.168.1.1 или 192.168.0.1.
- В новом окне вас попросят ввести логин и пароль, они указаны на задней стороне роутера. И в большинстве случаев никак не отличаются, обычно оба значения это admin (маленькими буквами!).
- Вам откроется новая страница, где можно настраивать роутер. К сожалению, она на английском языке.
- Выберете пункт Interface Setup и откройте вкладку Wireless.
- Шифрование выберете AES, а авторизацию WPAPSK.
- В поле SSID впишите новое имя сети. Благодаря этому вы сможете быстрее обнаружить свою сеть и подключиться к ней.
- Установите пароль. Как правило, он состоит из набора цифр, букв или символов. От вас требуется придумать ключ длиной от 8 до 63 символов.
После всех манипуляций перезагрузите роутер. Для этого выключите его и вновь включите. Необходимая кнопка, в большинстве случаев, находится на задней стороне устройства. Теперь вы знаете, как настроить WiFi-роутер "Ростелеком".

Настройки слетели. Что делать?
Достаточно редкое явление, однако оно случается. Программный сбой происходит по следующим причинам:
- Неблагоприятные погодные условия.
- Заражение вирусным программным обеспечением.
- Пользователь плохо обращается с роутером.
- Программная "безграмотность" юзера.
И несмотря на это, вам все равно придется восстановить данные. Вы можете позвонить на горячую линию провайдера, объяснить причины и попросить вызвать мастера. Обычно он производит настройку бесплатно, однако услуги некоторых провайдеров могут стоить денег.
Можно выполнить перенастройку самостоятельно, в этом нет ничего сложного, особенно, если вы лично настроили свой маршрутизатор. Хороший роутер WiFi для дома ломается редко, но вот вам перечень действий для восстановления функционирования:
- Возьмите маленький в диаметре предмет, например иголку или булавку. И нажмите на кнопку Reset, которая находится в задней части роутера.
- После этого настройки сбросятся.
- Через системные возможности проверьте оборудование на неполадки. Если компьютер их находит, нажмите на "Исправить".
При восстановлении канала соединения измеряйте скорость и сигнал. Теперь вы знаете, как настроить WiFi-роутер, если настройки сбросились.

Заключение
В Российской Федерации самым популярным провайдером является "Ростелеком". Однако есть и другие, вы можете воспользоваться их предложениями. С каждым годом скорость интернет-соединения растет, и увеличивается количество пользователей.
Хороший роутер WiFi для дома предоставляется самим провайдером, как правило, устройство выдается пользователю абсолютно бесплатно. Настройка проводиться непосредственно мастером, который подключал вам сетевой кабель или самостоятельно. Это достаточно просто и описано в данной статье. В случае возникновения каких-либо вопросов, о которых здесь не упомянуто, обращайтесь к провайдеру.


























