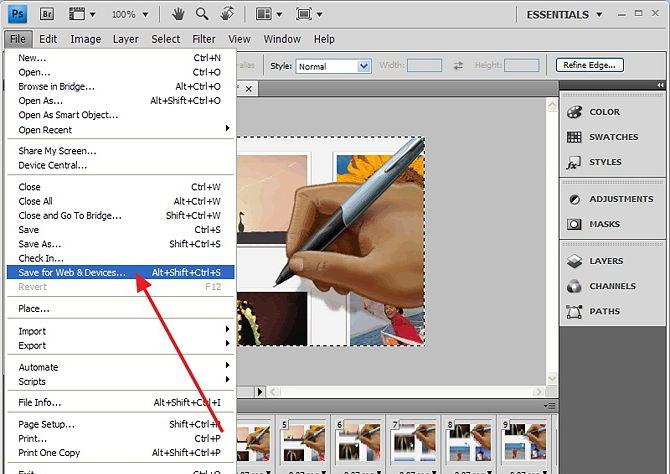Сейчас мы с вами поговорим о том, как из видео сделать GIF. Для этих целей создан целый ряд программ. Некоторые из них мы опишем ниже. Весь процесс получения анимации отнимет у вас всего несколько минут.
О процессе
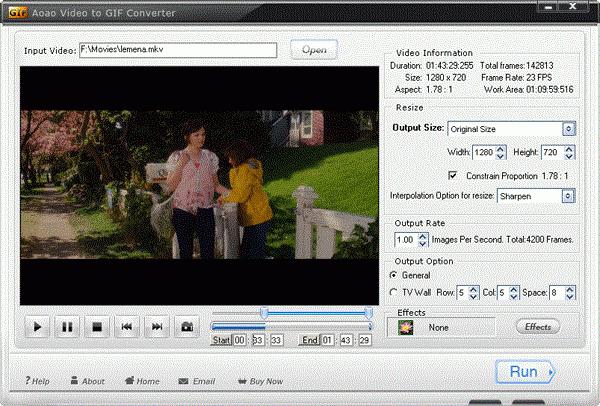
Подробная инструкция: как из видео сделать GIF
Чтобы экспортировать фрагмент фильма как последовательность статичных картинок, нам подойдет программа под названием VirtualDub. При помощи сочетания клавиш «Ctrl + O» открываем в приложении видео и перемещаем мышкой указатель кадра к началу отрывка, который предназначен для последующего превращения в анимацию.
Далее, чтобы ответить на вопрос о том, как из видео сделать GIF, нажимаем на расположенную под окном самого проигрывателя кнопку «Mark in», указываем начало для выделенной области. При этом окончание фрагмента, работа с кадрами которого предусматривается, отмечается кнопкой «Mark out».
Настройка
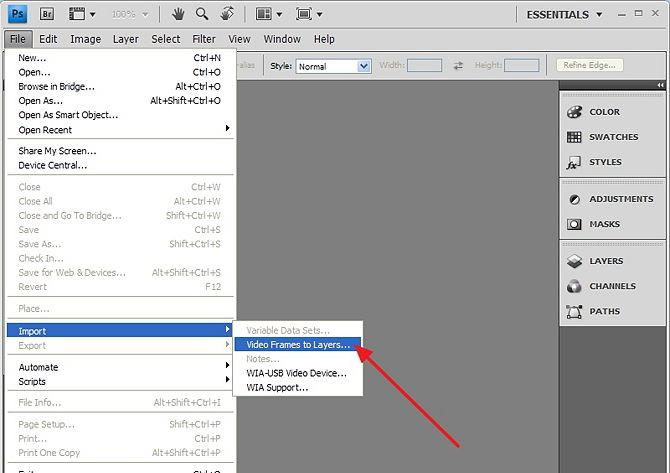
Выбираем формат изображений, а также место, в котором они будут сохраняться. Далее будем использовать версию Photoshop, которая способна импортировать кадры видеофайлов как слои, как раз эта возможность нам и нужна. На следующем шаге переходим к меню «File», далее к группе «Import», используем функцию «Video Frames». Открываем диалоговое окно, выбираем файл для последующей обработки.
Частичная обработка
В случае если вам не нужно переделывать в формат анимации весь клип, следует включить функцию Selected Range, перейдя к настройкам импорта. Выделяем на временной шкале, которая расположена под превью, фрагмент, предназначенный для импорта в Photoshop.
Если вы являетесь пользователем более ранней версии графического редактора, необходимо загрузить кадры, которые были сохранены с помощью видеоредактора вручную. При помощи сочетания «Ctrl + O» открываем первую из картинок. В случае если создание GIF из видео предполагает получение анимации, состоящей из большого числа кадров, можно облегчить процесс сборки в единый файл записью короткого экшена.
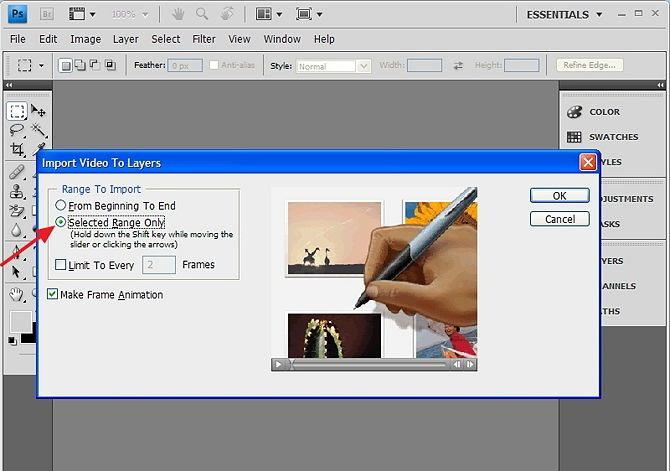
С этой целью загружаем в редактор еще один из сохраненных ранее кадров и нажимаем на кнопку «New action» на палитре «Actions». Сразу же после старта записи необходимой последовательности действий выделяем содержимое кадра номер 2 сочетанием клавиш «Ctrl + A», копируем его при помощи клавиш «Ctrl + C». Переходим к окну с первым изображением и вставляем в него новый слой, используя клавиши «Ctrl + V».
Закрывай файл с кадром номер 2 и останавливаем запись экшена при помощи кнопки «Stop recording». Для того чтобы получилось вставить необходимый кадр в выбранный файл как слой с помощью созданной последовательности, открываем в Photoshop следующую картинку в очереди, выделяем название сделанного экшена и нажимаем на кнопку «Play».
В случае если размер у сохраненных кадров будет слишком большим, по окончании загрузки слоев обрезаем лишнее, используя инструмент «Crop», либо изменяем размер файла функцией «Image Size» в меню «Image». Создаем кадры анимации. С этой целью отключаем все слои за исключением фонового и открываем палитру «Animation» функцией «Меню Window».
При помощи кнопки, которая дублирует выделенные кадры, создаем в палитре еще один кадр. Необходимая кнопка находится на нижней области указанной палитры, при этом она имеет вид альбомного листа, у которого загнут один угол. На палитре слоев включаем видимость следующего изображения, которое необходимо добавить в анимацию. Аналогично добавляем в GIF-файл все остальные картинки.
Чтобы настроить скорость воспроизведения, выделяем все содержимое на палитре анимации, нажав на первый и последний кадр с зажатой клавишей «Shift». Нажимаем на стрелку, которую можно отыскать в нижней области любого кадра и выставляем нужную продолжительность.
Сохраняем анимацию функцией «Сохранить как Web», которая расположена в меню «File». Также необходимо выбрать GIF в списке доступных форматов. Анимация готова, ею можно наслаждаться.
Не выходя из браузера