В операционной системе Windows с момента ее появления существовали ошибки. Происходили они практически во всех версиях. Выглядит это по-разному. Выскакивает сообщение об ошибке, отображается «синий экран смерти», крах приложения или вовсе перезагрузка системы. В большинстве случаев это связано с нарушением целостности системных и важных для работы файлов. А вот причинами таких последствий может служить как вирусная атака, так и общая засорённость системы и сбои.
Начиная с Windows 2000 внутри неё был реализован механизм, позволяющий провести проверку на целостность важных файлов с возможностью их восстановления. Название утилиты — SFC. Наиболее известный способ применения — SFC /scannow. Что это за команда и для чего используется, будет подробно рассказано в этой статье.
SFC /scannow — что это?
Вообще, в интернете эта связка используется повсеместно в инструкциях и тому подобное. На самом деле выражение идущее в след за слэшем всего лишь ключ или аргумент к утилите SFC.
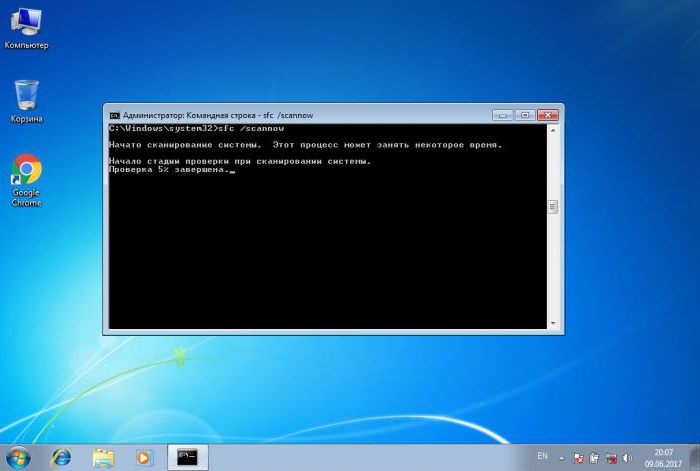
SFC — специальная программа, призванная проверить состояние системных файлов, с целью найти искажения, нарушения целостности или вообще их отсутствия. Запускать её нужно с определёнными аргументами, список которых будет представлен ниже.
- SFC /? Данный ключ выведет список всех имеющихся аргументов с примерами их использования. Собственно, такого же эффекта можно добиться при вызове просто SFC без приставок;
- SFC /scannow. Что это за ключ? Он выполняет сканирование, вычисляет, были ли изменены системные файлы и в случае нахождения таких, начинает восстановление. Весь цикл произойдёт в режиме по-умолчанию, т.е. вмешательство пользователя после введения команды не требуется. Иногда вывод данной процедуры может отобразить что-то вроде «SFC /scannow не может восстановить некоторые файлы». Это означает, что файл поврежден настолько, что его невозможно восстановить или же отсутствует совсем;
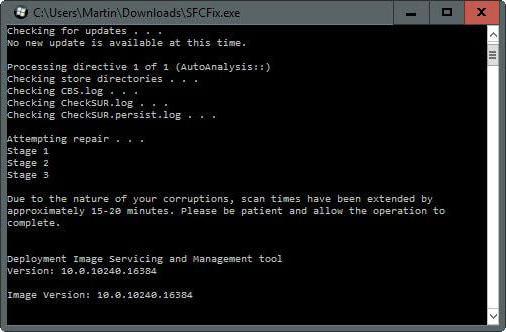
- /verifyonly. Данный аргумент просто занимается проверкой файлов, при этом не восстанавливая их;
- /scanfile=Путь к проверяемому файлу. Сканирование и попытка восстановления одного конкретного файла;
- /verifyfile=Путь к проверяемому файлу. Похожа на предыдущую команду, только не восстанавливает найденные проблемные экземпляры;
Дополнительные команды
- /offwindir=буква диска, на котором нужно выполнить сканирование. Дает возможность проверить целостность, указав конкретно, где установлена система Windows;
- /offbootdir=буква диска, с которого нужно восстановить файлы. Данный ключ используется совместно со scannow и предыдущим аргументом;
- /scanonce. Данный ключ устанавливает запланированную проверку на следующий перезапуск системы;
- /scanboot. Этот аргумент, как и предыдущий планирует сканирование, только теперь каждый раз при перезагрузке;
- /revert. Данный ключ отменяет применённые изменения в ходе выполнения предыдущих команд;
- /purgecahe. Аргумент производит удаление из специального кеша исходных файлов, по которым и происходит восстановление. При этом проводится проверка и наполнение его текущими, если их целостность не нарушена;
- /cachesize=i. Данный ключ устанавливает размер кеша по желанию пользователя. Измеряется значение i в мегабайтах.
Примеры использования SFC /scannow. Что это дает и вывод результатов
Использовать SFC нужно в командной строке. При этом потребуются права администратора. Чтобы это выполнить, нужно нажать кнопку «Пуск» и перейти в пункт «Стандартные». Там есть «Командная строка». Нужно щёлкнуть по ней правой кнопкой и выбрать «Запустить от имени администратора».
Появится черный экран, в котором и будут вводиться команды и выводится соответствующий результат. Выглядит окошко так:

В нем можно ввести одну из перечисленных выше команд, в зависимости от ситуации. Для примера, первая, которую можно использовать — SFC /scannow. Что это даст? Во-первых, утилита проверит все важные системные файлы, затем сравнит их с базой из кеша.

Если обнаружатся какие-либо несоответствия, то они будут восстановлены. В ходе работы утилиты отображается прогресс, по достижении которым 100% выведется результат процедуры. Их может быть несколько:
- Программа не обнаружила нарушений целостности. Вывод данного предложения повествует о том, что с системой все в порядке;
- Для завершения восстановления системы требуется перезагрузка. Перезапустите систему Windows и выполните sfc еще раз. Возникновение данного результата при использовании восстановления SFC /scannow, может быть из-за ограниченной среды. Решение проблемы система предложила.
Данный список ответов системы происходит чаще всего.

Остальные сообщения, используемые реже
Программа обнаружила повреждённые файлы, но не может восстановить некоторые из них. Это не самый благоприятный вариант, так как может быть повреждён кэш, хранящий целые и правильные версии файла;
Утилита не может выполнить запрошенную операцию. Данный результат выводится в случае какого-либо ограничения со стороны системы. Стоит попробовать перезагрузиться в безопасный режим и ввести команды здесь;
Утилита обнаружила повреждённые файлы и успешно их восстановила. Это сообщение сигнализирует о том, что все системные проблемы устранены. Результат выполнения SFC /scannow в Windows 7 сохраняется по адресу Путь к папке Windows\Logs\CBS\CBS.log;
Выводы и рекомендации
Использование SFC /scannow в Windows 7, 8, 10 может привести иногда к необычным результатам. В случае, когда утилита говорит, что не нашла никаких ошибок, а система все равно работает нестабильно, нужно перезапустить SFC еще раз. Известны случаи, когда успешное устранение проблемы реализовывалось с третьей или даже пятой попытки. То же самое касается и других неуспешных результатов. Также стоит использовать представленную утилиту в безопасном режиме, так как не будут мешать отдельные сервисы и процессы.
Заключение
В статье было подробно рассмотрено использование утилиты SFC.exe /scannow. Что это такое и как применять было описано в примерах различных ключей. Чтобы избежать использования утилиты SFC лучше все же следить за системой и не допускать ее разрушения и сбоев. Это можно реализовать с помощью антивирусных программных продуктов, систем сканирования и очистки реестра. Также стоит тщательно следить за тем, что устанавливается на компьютер. И самое главное - избегать скачивания непонятных файлов и программ с подозрительных или незнакомых ресурсов. Соблюдение простейших норм компьютерной грамотности избавит от необходимости использовать средства проверки целостности системы и вызова мастера.
Заходите в ПУСК там мотаете вниз и открываете папку СТАНДАРТНЫЕ ,в этой папке вы увидите "Командная строка",нажмите на нее правой кнопкой мыши и выберите пункт запустить от имени Администратора.


























