Казалось бы, что сложного в установке драйверов на ноутбуке, ведь сама операционная система при первичной инсталляции или при ее замене, по идее, выполняет установку необходимого ПО самостоятельно? К сожалению, это не всегда так, а на некоторых специфичных моделях лэптопов при замене предустановленной операционной системы, да еще и с форматированием скрытых разделов с оригинальными копиями, процесс инсталляции управляющего программного обеспечения превращается в настоящий кошмар. То для оборудования нет драйверов (причем даже на официальном сайте производителя), то загруженные драйверы устанавливаться не хотят. И какой порядок установки драйверов на ноутбуке выбрать в такой ситуации? Вообще практически для всех устройств этого типа применяется одно-единственное универсальное решение. Однако иногда требуется выполнить и некоторые дополнительные действия.
Порядок установки драйверов на ноутбуке: использование диска с ПО
Разумеется, в случае официального приобретения компьютерной техники в магазине, вместе с ноутбуком в обязательном порядке поставляется специальный диск с драйверами.
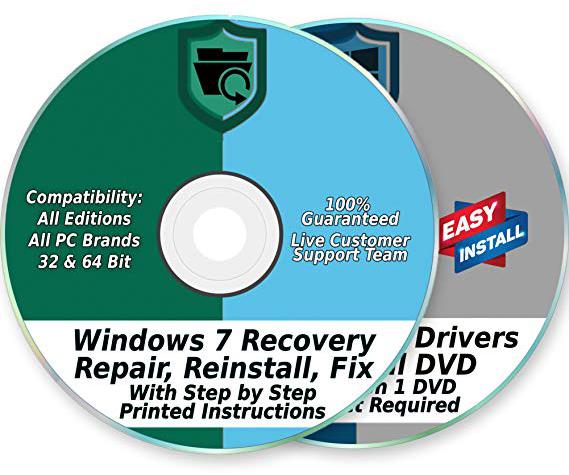
Как раз его и можно использовать в работающей системе даже после ее переустановки при условии, что в базе данных Microsoft нужного ПО не оказалось.
Обычно после автостарта установщика появляется специальное окно с выбором того или иного действия, и в большинстве случаев инсталляция драйверов происходит по заранее запрограммированному сценарию без участия пользователя. Но что делать, если ноутбук был куплен с рук, и такого диска в наличии нет?
В каком порядке инсталлировать драйверы на известные модели лэптопов
Большинство пользователей тут же начинают лихорадочно искать нужное ПО на сайте производителя, но оказывается, что в случае переустановки ОС там нужных драйверов нет. Иногда бывает и так, что драйверы есть, загрузить их можно, но они инсталлироваться не хотят. Почему? Да только потому, что нужно соблюдать особый порядок установки драйверов на ноутбук (ASUS, HP, Toshiba, Dell, Acer – в данном случае особого значения нет). Выборочно управляющее ПО не устанавливается по причине того, что сначала нужно инсталлировать драйвер чипсета (материнской платы), затем выполнить установку ПО для графического ускорителя, инсталлировать звуковые драйверы, а только потом – все остальные.

Примерный порядок установки драйверов на ноутбуках для большинства производителей представлен на изображении выше. Это, кстати, касается и автоматизированной, и ручной инсталляции. Но есть и некоторые исключения из правил.
Порядок установки драйверов на ноутбук Sony VAIO как частный случай
Так, например, даже официальные драйверы на этих лэптопах установить возможно не всегда. Во-первых, само управляющее ПО для каждого устройства может быть представлено в виде трех типов файлов, а во-вторых, довольно часто в них «вшиты» всевозможные ограничительные фильтры от самого разработчика, не позволяющие инсталлировать драйверы для определенной модели ноутбука с другой операционной системой, а не той, которая имелась в предустановленном виде.
Но выход есть. Порядок установки драйверов на ноутбуке от корпорации Sony примерно таков:
- Инсталлируйте все загруженные драйверы в произвольном порядке, но по одному и перезагружая устройство после удачной или неудачной установки.
- Драйверы, которые установились успешно, поместите в какую-нибудь отдельную папку. Те, что инсталлировать не удалось, оставьте в исходной локации загрузки.
- Распакуйте инсталлятор проблемного драйвера SFEP (Sony Firmware Extension Parser не инсталлируется в ручном режиме практически никогда) при помощи программ Universal Extractor или Wise Unpacker (это позволит избавиться от всевозможных проверяющих фильтров).
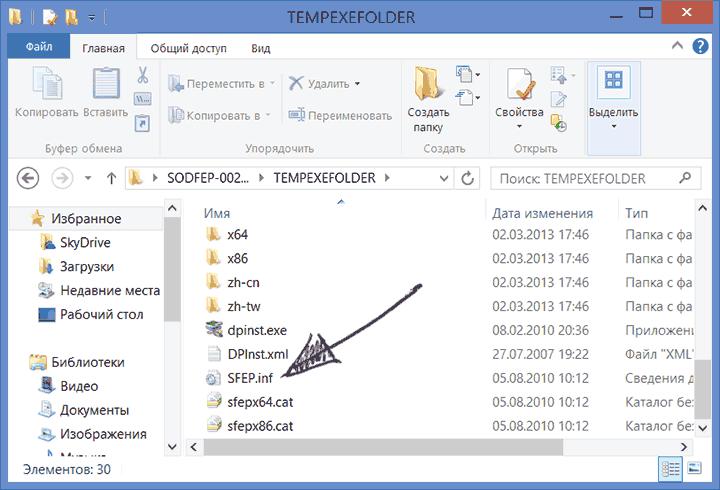
- Найдите в «Диспетчере устройств» неизвестное устройство (ACPI/SNY5001) и при обновлении драйвера укажите системе путь к INF-файлу в распакованном каталоге.
- Точно так же установите все то, что изначально инсталлировать не удалось.
Примечание: по завершении действия для каждого драйвера система в обязательном порядке перезагружается, а в случае использования набора Sony Notebook Utilities установку необходимо производить трижды (как раз с использованием всех трех типов файлов в разархивированном каталоге для каждого типа драйвера).
Возможность использования сторонних программ
Наконец, если под рукой ничего нет, можно применять и утилиты вроде Driver Booster или DriverPack Solution, но с ними тоже могут возникнуть проблемы. Первая программа может работать только при наличии подключения к интернету, поэтому драйвер сетевой карты нужно установить изначально. А вторая, хоть и содержит достаточно обширную собственную базу драйверов, не всегда корректно определяет присутствующее в системе оборудование, устанавливая (как и в случае с Windows) какой-то наиболее подходящий драйвер, который может не работать с данным устройством. Зато это приложение можно встретить и в виде загрузочных носителей, что позволяет выполнить установку необходимого ПО без запуска операционной системы.


























