Microsoft регулярно выпускает обновления для Windows 10, чтобы улучшать функциональность, исправлять ошибки и повышать безопасность. Однако частые обновления могут раздражать пользователей, отвлекать от работы и тормозить интернет. В этой статье мы расскажем 5 простых способов, как отключить автоматические обновления Windows 10 навсегда или на время.
Отключение обновлений через службы
Одним из способов отключения автоматических обновлений в Windows 10 является работа со службами. Основная служба, отвечающая за проверку, загрузку и установку обновлений - это Служба Windows Update (wuauserv). Чтобы полностью отключить автоматические обновления через эту службу, нужно выполнить следующие действия:
- Открыть Диспетчер служб Windows (services.msc).
- Найти службу Windows Update в списке и открыть ее свойства двойным кликом.
- В свойствах выбрать "Отключено" в раскрывающемся списке типа запуска службы.
- Нажать ОК для применения изменений.
После этого служба обновления будет полностью остановлена и не сможет автоматически проверять, загружать или устанавливать какие-либо обновления. Однако на практике этого может оказаться недостаточно. Microsoft в новых версиях Windows 10 часто меняет системные настройки и запускает службу обратно.
Поэтому рекомендуется дополнительно изменить тип запуска службы с "Автоматически" на "Вручную" и учетную запись запуска - с системной на пользовательскую без прав администратора. Это позволит надежно заблокировать автоматическое обновление даже после перезагрузки и установки новых патчей от Microsoft.
Использование локальной групповой политики
Еще один действенный инструмент для отключения обновлений Windows 10 - это локальная групповая политика (Local Group Policy). Групповые политики позволяют централизованно управлять настройками безопасности и параметрами системы. С их помощью можно точно контролировать процесс установки обновлений.
Чтобы заблокировать автоматические обновления при помощи политик, нужно:
- Открыть консоль «Редактор объектов групповой политики» в Панели управления.
- Перейти в раздел Конфигурация компьютера > Политики администрирования > Компоненты Windows > Windows Update.
- В параметре "Не разрешать автоматически скачивать обновления" выбрать "Отключено".
- Применить политику с помощью команды "Обновить политику безопасности".
После этого автоматическая загрузка и установка обновлений будет заблокирована групповыми политиками. Кроме полного запрета, с помощью политик можно точно настроить расписание проверки и установки обновлений, например, только 1 раз в месяц.
Однако у этого метода есть ограничение - политики действуют только на Windows 10 Pro. В домашней версии групповые политики отсутствуют. Поэтому для надежной блокировки обновлений на всех версиях Windows имеет смысл дополнительно использовать другие способы.
Управление через Планировщик заданий
Мало кто знает, но проверка и установка обновлений Windows часто инициируется не напрямую службами, а опосредованно через Планировщик заданий (Task Scheduler). Эта утилита позволяет запускать различные сценарии и программы по заданному расписанию или при наступлении определенных событий.
Чтобы отключить автоматические обновления через Планировщик заданий, нужно:
- Открыть Планировщик заданий через меню Пуск или панель управления.
- Перейти на вкладку "Библиотека планировщика заданий" > "Microsoft" > "Windows" > "WindowsUpdate".
- Отключить или удалить все задачи, связанные с обновлениями.
Это позволит заблокировать запуск процесса обновления по расписанию. Однако со временем в Планировщике могут появиться новые скрытые задачи от Microsoft, поэтому требуется периодический мониторинг. В целом метод с Планировщиком заданий хорошо дополняет отключение служб и групповых политик для надежной блокировки обновлений.

Использование сторонних утилит
Помимо встроенных средств Windows, существует множество сторонних утилит, позволяющих отключить или ограничить автоматические обновления. Например, популярная программа O&O ShutUp10 позволяет тонко настроить доставку и установку обновлений Windows 10. С ее помощью можно:
- Полностью отключить автоматические обновления.
- Разрешить уведомления о новых обновлениях, но запретить автозагрузку и установку.
- Разрешить установку только важных и критических патчей безопасности.
Другой популярный инструмент - Utility uBlock Origin - это расширение для браузеров, которое блокирует обращения Windows к серверам обновлений. Главное преимущество сторонних утилит - это простота. Не нужно копаться в сложных настройках Windows, достаточно установить программу и выбрать нужный режим блокировки обновлений.
Периодическая ручная проверка обновлений
Хотя полное отключение автоматических обновлений удобно, это может снизить защищенность системы из-за неустановленных важных патчей безопасности. Поэтому разумным компромиссом может стать периодическая ручная проверка наличия критически важных обновлений.
Для этого достаточно раз в 1-2 недели заходить в раздел "Windows Update" и запускать поиск обновлений вручную. Затем можно устанавливать только действительно необходимые и важные патчи, игнорируя рекомендованные и опциональные update.
Удаление проблемных обновлений
Иногда после установки очередных обновлений возникают различные ошибки и проблемы в работе Windows или приложений. В таком случае имеет смысл откатить или удалить конкретное проблемное обновление.
Для этого в разделе "Windows Update" нужно:
- Выбрать "Просмотреть историю обновлений".
- Найти проблемный патч в списке установленных.
- Нажать "Удалить обновления" и подтвердить действие.
После удаления обновления система должна заработать нормально.
Возврат к автоматическим обновлениям
Если вы решили снова включить автоматические обновления Windows, то это легко сделать обратными действиями. Например, через службы нужно вернуть Windows Update тип запуска "Автоматически", через политики снять запрет, а в Планировщике заданий снова активировать соответствующие задачи.
Главное помнить, что полностью отключать обновления не рекомендуется, лучше найти разумный баланс между автоматическими и ручными обновлениями.
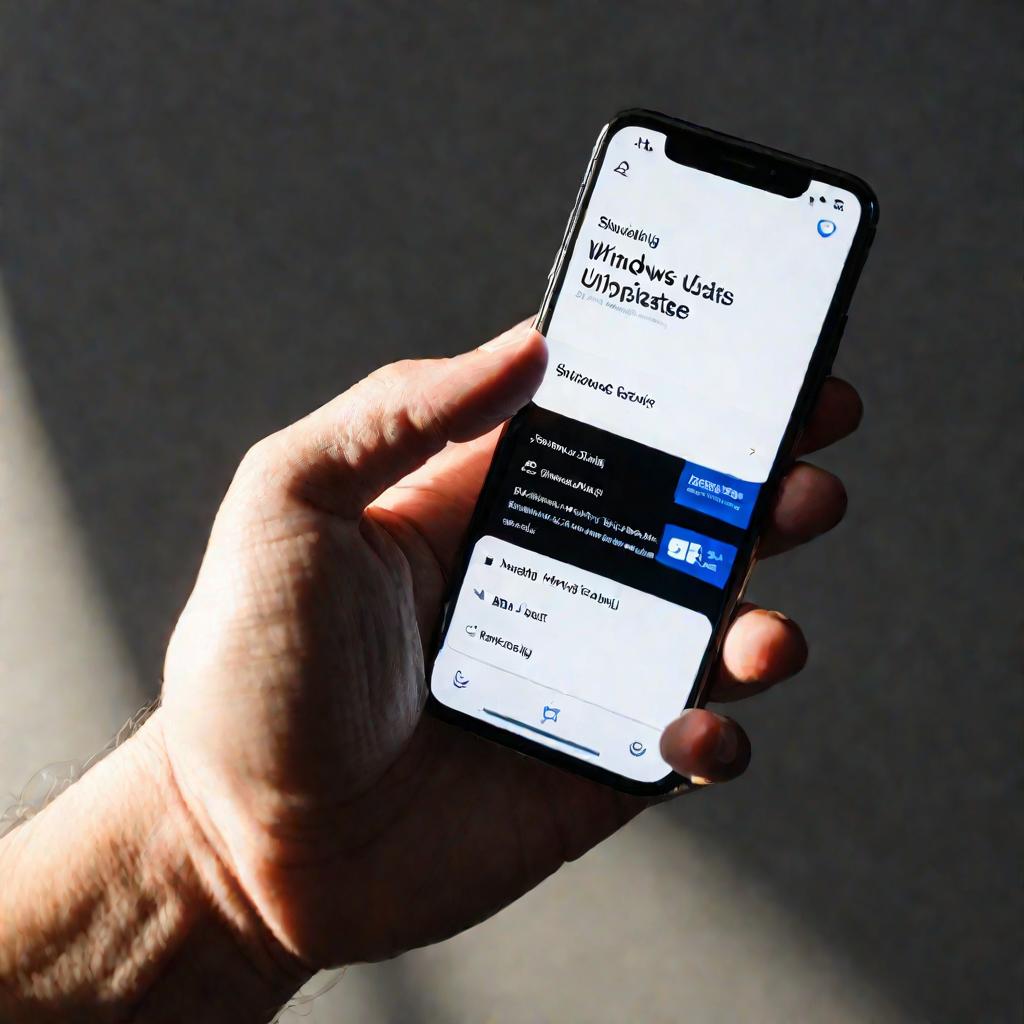
Откат проблемных обновлений через восстановление системы
Если удаление отдельного обновления не помогло решить проблему, можно выполнить полный откат Windows до более ранней точки восстановления.
Для этого нужно:
- Открыть раздел "Восстановление" в Панели управления.
- Выбрать "Вернуться к более ранней точке восстановления".
- В окне восстановления выбрать подходящую по дате точку.
- Подтвердить перезагрузку компьютера в выбранную точку.
После загрузки система вернется в состояние на указанную дату, до установки проблемного обновления.
Использование резервных копий системы
Еще один вариант отката обновлений - восстановление Windows из резервной копии системы (бэкапа). Для этого потребуется:
- Сделать полную резервную копию системы заранее, до установки проблемных обновлений.
- При возникновении проблем загрузиться с внешнего носителя.
- Восстановить систему из бэкапа в состояние до обновления.
Этот метод гарантирует возврат к рабочему состоянию, но требует больше подготовки.
Отключение обновлений windows 10 навсегда с помощью реестра
Хотя это не рекомендуется Microsoft, опытные пользователи могут отключить автообновления при помощи редактирования системного реестра Windows. Для этого нужно в реестре перейти в ветку:
- HKEY_LOCAL_MACHINE\SOFTWARE\Policies\Microsoft\Windows\WindowsUpdate
- И изменить значение параметра "DisableOSUpgrade" на 1.
Это должно полностью заблокировать как автоматическую установку обновлений, так и обновление на новые версии Windows 10. Однако этот способ требует осторожности, так как ошибки в реестре могут привести к серьезным проблемам.
Альтернативные операционные системы
Кардинальным решением проблемы навязчивых обновлений Windows является переход на альтернативную операционную систему, например, на Linux. Дистрибутивы Linux предоставляют пользователю полный контроль над процессом обновления ПО. Можно настроить автоматическую проверку обновлений или отключить их совсем. Главное преимущество Linux - свобода выбора для пользователя.


























