Многие пользователи сталкиваются с проблемой забытого пароля на ноутбуке. Как быть, если вы не можете получить доступ к своим данным? В этой статье мы подробно разберем простые и эффективные способы сброса пароля на ноутбуке с Windows и дадим ценные советы, как избежать подобных ситуаций в будущем.
1. Причины проблемы и как ее избежать
Основными причинами забытого пароля чаще всего являются:
- Вы давно не использовали ноутбук и забыли пароль
- Слишком сложный, труднозапоминаемый пароль
- Простая невнимательность или ошибка при вводе
Чтобы избежать подобных ситуаций в будущем, рекомендуем:
- Придумывать надежный, но запоминаемый пароль. Например, использовать осмысленную фразу или комбинацию слов.
- Использовать менеджеры паролей. Они позволят генерировать и хранить сложные уникальные пароли для каждого сайта.
- Хранить пароль в надежном месте на всякий случай. Например, записать на бумаге и положить в сейф.
2. Проверка доступных опций без сброса пароля
Прежде чем прибегать к крайним мерам, стоит попробовать несколько простых способов для разблокировки ноутбука:
- Проверить раскладку клавиатуры. Возможно, пароль был введен на другом языке.
- Проверить регистр клавиатуры. Часто по ошибке включен Caps Lock.
- Использовать подсказку при входе. Многие делают себе напоминания, например, девичья фамилия матери.
- Попробовать зайти под другим пользователем. Например, под учетной записью администратора.
3. Сброс пароля в безопасном режиме
Один из самых простых способов сброса пароля - использование безопасного режима Windows. Это позволит получить доступ к панели управления и сменить пароль.
Чтобы запустить ПК в безопасном режиме, необходимо:
- Перезагрузить ноутбук и нажимать F8 до появления меню загрузки
- Выбрать пункт "Безопасный режим"
- Дождаться загрузки Windows в безопасном режиме
- Зайти в панель управления и выбрать раздел пользователей
- В профиле пользователя убрать или изменить пароль
Есть небольшие особенности использования безопасного режима в Windows 7, 8 и 10. Подробные пошаговые инструкции можно найти в интернете для каждой версии ОС.
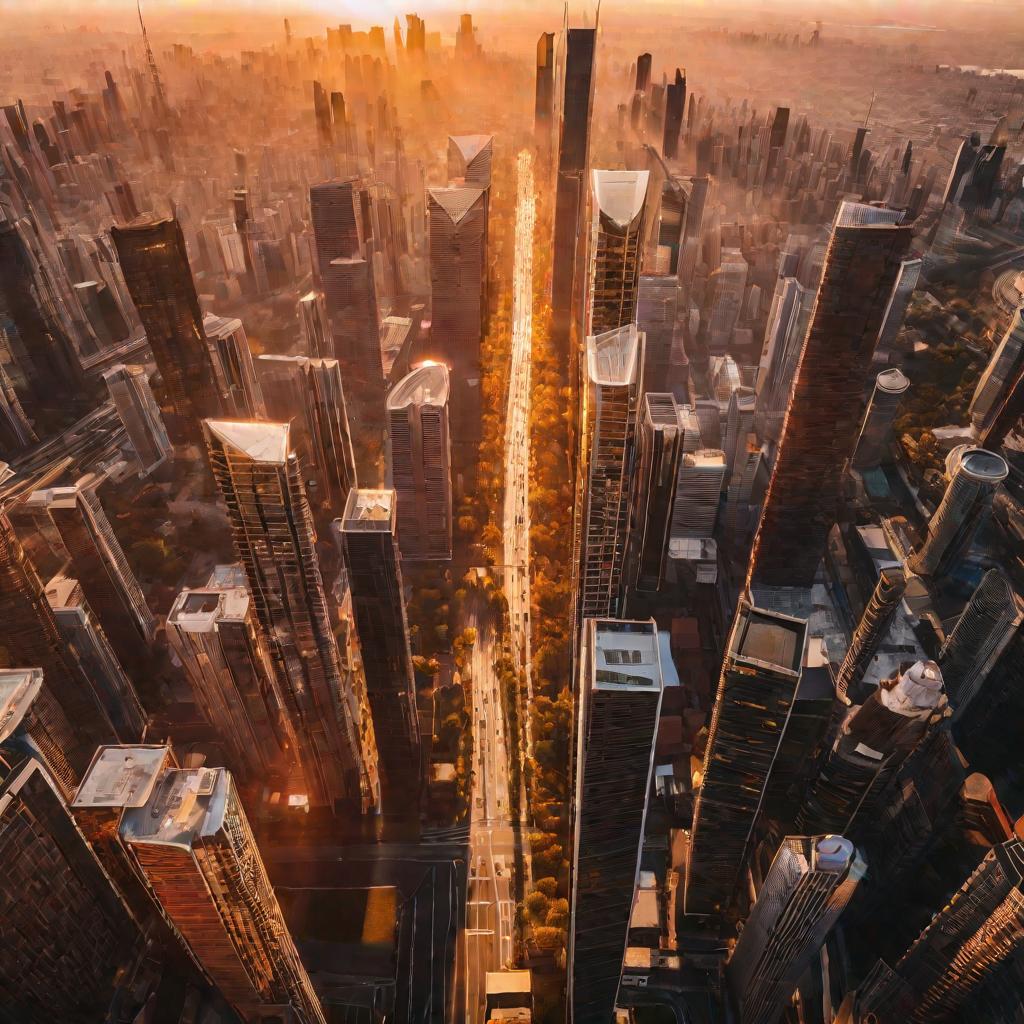
4. Использование командной строки
Еще один достаточно быстрый способ сброса пароля - использование командной строки Windows в безопасном режиме. Этот метод подойдет тем, кто уже имеет опыт работы с консолью.
Пошаговая инструкция:
- Загрузить ПК в безопасном режиме с командной строкой (F8 -> Дополнительные -> Командная строка)
- В командной строке ввести:
net user имя_пользователя новый_пароль - Например, для смены пароля пользователя Ivan:
net user Ivan qwerty123 - Перезагрузить компьютер и ввести новый пароль
Таким образом можно сбросить пароль любого пользователя Windows, в том числе администратора.
5. Сброс пароля с помощью загрузочного диска
Еще один распространенный способ - использование загрузочного восстановительного диска. С его помощью можно обойти вход в систему и сбросить пароль.
Для этого потребуется:
- Создать загрузочный диск с помощью утилиты восстановления Windows
- Загрузиться с этого диска, нажав F12 или Esc
- Выбрать пункт восстановления Windows
- Открыть командную строку и сбросить пароль командой
Инструкции для восстановления пароля таким способом есть для Windows XP, 7, 8 и 10. Процедура немного различается.
Таким образом можно получить доступ к заблокированному ноутбуку и сбросить пароль практически на любой версии Windows.

6. Использование стороннего ПО для сброса пароля
Существует множество специальных программ для взлома и сброса пароля Windows. Они упрощают этот процесс, но несут определенные риски.
Среди популярных утилит можно выделить:
- 4WinKey - автоматизирует процесс сброса пароля, не требует специальных навыков. Может сбросить любой пароль пользователя.
- NTPassword - работает через загрузочный диск. Позволяет обойти вход в Windows и сбросить пароль.
- PCUnlocker - еще одна программа со схожим функционалом. Поддерживает разные версии Windows.
Главный минус таких утилит - риск заражения компьютера вирусами. Поэтому нужно быть предельно осторожным при их использовании.
7. Восстановление настроек ПК до заводских
Этот метод позволяет вернуть первоначальные настройки ноутбука, установленные производителем. При этом удаляются пароли пользователей.
Главное условие для его применения - ноутбук не должен был форматироваться или переустанавливаться ранее. Иначе данная функция может быть недоступна.
На ноутбуках HP восстановление настроек выглядит так:
- Загрузка, нажатие F11, выбор System Recovery
- В меню восстановления выбрать "Восстановление системы до заводских настроек"
- Следовать дальнейшим инструкциям программы
После перезагрузки ноутбук будет возвращен к заводским установкам без паролей доступа. Аналогичная процедура есть у других производителей.
8. Сброс BIOS и удаление пароля
Если на ноутбуке установлен пароль на вход в BIOS, его можно сбросить, зайдя в настройки BIOS.
Для этого нужно:
- Нажать нужную клавишу для входа в BIOS (F2, F10, Delete)
- Найти раздел с настройкой паролей
- Удалить существующий пароль
- Сохранить изменения и перезагрузиться
Сброс настроек CMOS также поможет удалить пароль BIOS и восстановить доступ к ноутбуку.
9. Физический доступ к жесткому диску
Если ни один из предыдущих способов не помог, можно попробовать получить прямой физический доступ к данным.
Для этого нужно аккуратно извлечь жесткий диск из ноутбука и подключить его к другому компьютеру. Например, через USB-адаптер.
Затем можно будет получить доступ к данным на диске и при необходимости сбросить пароль пользователя в обход системы.
Однако этот метод требует осторожности и технических навыков.
10. Обращение в сервисный центр
Если все попытки сброса пароля оказались безуспешны, в крайнем случае, можно обратиться за помощью в сервисный центр.
Там специалисты имеют доступ к дополнительным инструментам взлома и смогут гарантированно восстановить доступ к ноутбуку.
Однако стоит учитывать некоторые моменты:
- Высокая стоимость услуг - от 3000 рублей
- Риск потери данных в процессе работы
- Необходимость доверять ноутбук посторонним людям
Поэтому лучше попробовать все остальные способы прежде, чем идти в сервис-центр.
11. Восстановление доступа через аккаунт Майкрософт
Если на ноутбуке был настроен вход через аккаунт Майкрософт, можно восстановить к нему доступ.
Для этого необходимо:
- Зайти на сайт account.microsoft.com
- Ввести логин и пароль от аккаунта Майкрософт
- Выбрать опцию восстановления пароля
- Далее следовать инструкциям на сайте
Преимущество этого метода в том, что он позволяет восстановить пароли сразу для нескольких устройств, привязанных к аккаунту Майкрософт.
12. Прочие методы взлома пароля
Существуют и другие способы взлома пароля на ноутбуке, такие как:
- Использование паролей
- Взлом пароля с помощью Kali Linux
- Подбор пароля методом грубой силы
Однако такие методы несут высокие риски для сохранности данных и безопасности ноутбука. Кроме того, они требуют специальных навыков взлома и программирования.
Поэтому перед применением подобных способов стоит тщательно все взвесить и рассмотреть более простые и безопасные альтернативы, о которых речь шла выше.
В целом, как видно из этого обзора, существует множество способов сброса пароля и восстановления доступа к ноутбуку при утере или забывании. Главное - выбрать подходящий метод и следовать инструкциям. А в будущем - быть внимательнее при создании и использовании паролей!
13. Особенности сброса пароля на разных версиях Windows
Процедура сброса пароля на ноутбуке имеет определенные отличия в разных версиях операционной системы Windows.
Windows XP
В Windows XP для сброса пароля чаще всего используется утилита Offline NT Password & Registry Editor. Она позволяет сбросить или изменить пароль в обход входа в систему.
Windows 7
В Windows 7 доступны такие варианты, как безопасный режим, командная строка, загрузочный диск. Также можно восстановить стандартный пароль администратора через консоль восстановления.
Windows 8
Здесь дополнительно появляется возможность сброса пароля через специальное приложение Razer Cortex. А процедура использования загрузочного диска немного упрощается.
Windows 10
В Windows 10 есть встроенная утилита восстановления пароля. Также упрощен вариант через аккаунт Майкрософт. В целом процедура максимально удобна для пользователя.
14. Риски и последствия сброса пароля
Несмотря на кажущуюся простоту, процедура сброса пароля несет определенные риски:
- Потеря важных данных
- Нарушение работы системы
- Несанкционированный доступ к файлам
Поэтому стоит быть предельно аккуратным и делать резервные копии. А в некоторых случаях проще переустановить Windows или обратиться к специалистам.
15. Как избежать проблемы в будущем
Чтобы в дальнейшем избежать проблем со входом в систему из-за утери пароля, рекомендуется:
- Использовать менеджер паролей
- Устанавливать запоминаемые, но надежные пароли
- Хранить резервную копию пароля в надежном месте
- Делать регулярные бэкапы системы
Соблюдение этих несложных правил позволит свести к минимуму вероятность возникновения подобных проблем в будущем.


























