Когда все телефоны и компьютеры в доме подключаются к сети Wi-Fi автоматически, велик риск забыть пароль. А когда пароль забыт, подключение нового устройства к интернету будет проблематичным. Однако в операционных системах есть лазейки, которые помогут посмотреть ключ, используемый для входа во Всемирную сеть. Все они описаны в данной статье.
Windows 10
До того как узнать пароль от вай-фая на Windows 10, следует выполнить несколько простых действий. Для начала компьютер следует подключить к беспроводной сети, пароль от которой забыт, поэтому если ключ не сохранен на ПК, дальнейшие действия не имеют смысла.
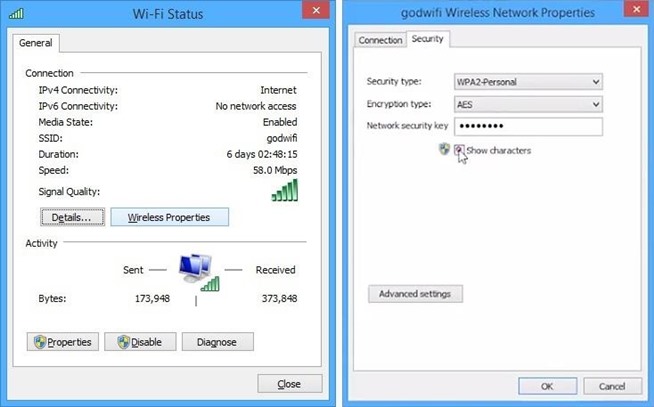
После подключений к интернету выполните следующие действия:
- Разверните меню, щелкнув правой кнопкой мыши по иконке сетевого подключения в трее, после этого выберите "Сетевые параметры", а затем щелкните по надписи "Связанные параметры". Здесь кликните по "Центр управления сетями".
- В развернувшемся окне будет отображен список всех сетевых адаптеров и подключений. Дважды кликните по той беспроводной сети, которая используется компьютером для доступа в интернет.
- В отобразившемся окне кликните по кнопке с надписью "Свойства".
- Перейдите на вкладку "Безопасность". Здесь ключ скрыт за звездочками.
- Установите галочку напротив текста "Отображать символы". После этого звездочки пропадут, а в поле ввода отобразится пароль.
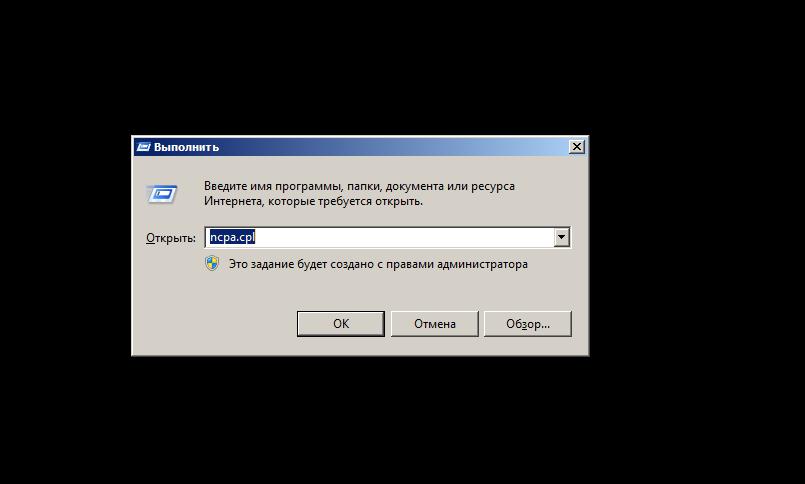
Чтобы зайти в сетевые параметры быстрее, можно использовать диалог "Выполнить". В его строку ввода следует напечатать ncpa.cpl, а затем кликнуть по "ОК".
Windows 7
Как узнать пароль от своего Wi-Fi, если на компьютере установлена ОС Windows 7? На ПК, на котором сохранен пароль для входа в интернет через беспроводную сеть, выполните следующие действия:
- Зайдите в панель управления.
- Кликните по тексту "Сеть", а затем по "Центр управления сетями". Для перехода в эту оснастку также можно просто щелкнуть правой кнопкой мыши по иконке сетевого подключения, находящейся на панели задач.
- В левой части отобразившегося окна щелкните по ссылке "Управление беспроводными сетями".
- Выполните клик правой кнопкой мыши по сетевому подключению, пароль от которого хотите узнать.
- На закладке с названием "Безопасность" установите галочку напротив текста "Отображать знаки". После этого в поле ввода пароля вместо звездочек отобразится используемый для подключения к интернету пароль.
Восьмая версия Windows
До того как узнать пароль от вай-фай на Windows 8, следует подключиться к беспроводной сети, ключ от которой требуется. После подключения выполните следующие действия:
- Откройте рабочий стол.
- Разверните меню сетевого подключения, кликнув левой клавишей мыши по значку в трее.
- В развернувшемся меню отобразятся все доступные сетевые подключения. Кликните правой кнопкой мыши по нужному.
- Щелкните по тексту "Посмотреть свойства".
- Как и в предыдущих случаях, отметьте галочкой пункт "Отображать знаки", чтобы посмотреть сохраненный пароль.
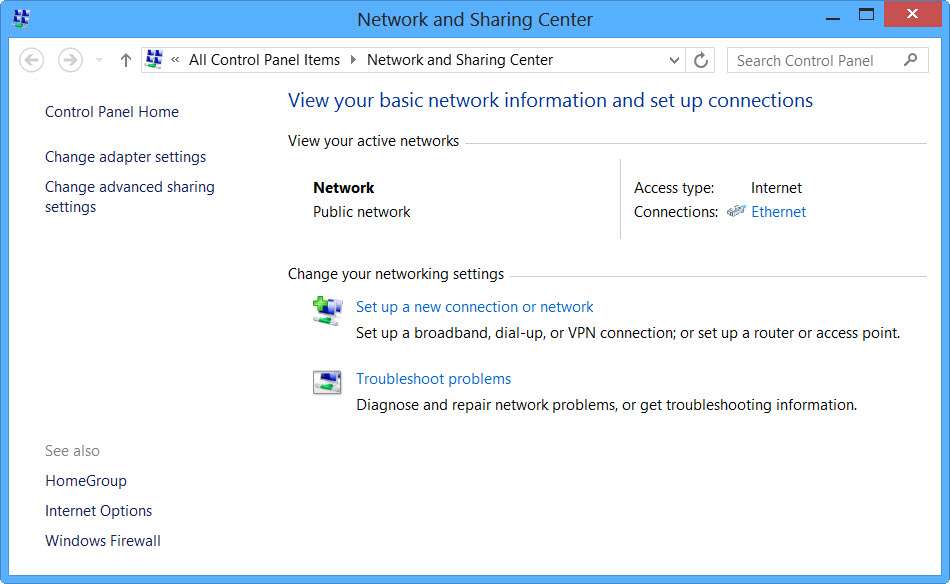
Если на компьютере используется Windows версии 8.1, порядок действий будет другим. Для этой операционной системы подходит инструкция, приведенная выше для Windows 10.
Просмотр сохраненного ключа на мобильном устройстве
Как узнать забытый пароль от Wi-Fi, если он сохранен только на смартфоне под управлением ОС Android? Для начала на смартфон следует установить root. Root - это права суперпользователя, которые позволяют использовать недокументированные возможности телефона.
Чтобы посмотреть сохраненный пароль с Android-устройства, используйте любой файловый менеджер. Перейдите в нем в каталог data/misc/wifi, после чего просмотрите содержимое файла с названием wpa_supplicant.conf. Это простой текстовый документ, в котором хранятся все ключи для сетей Wi-Fi.
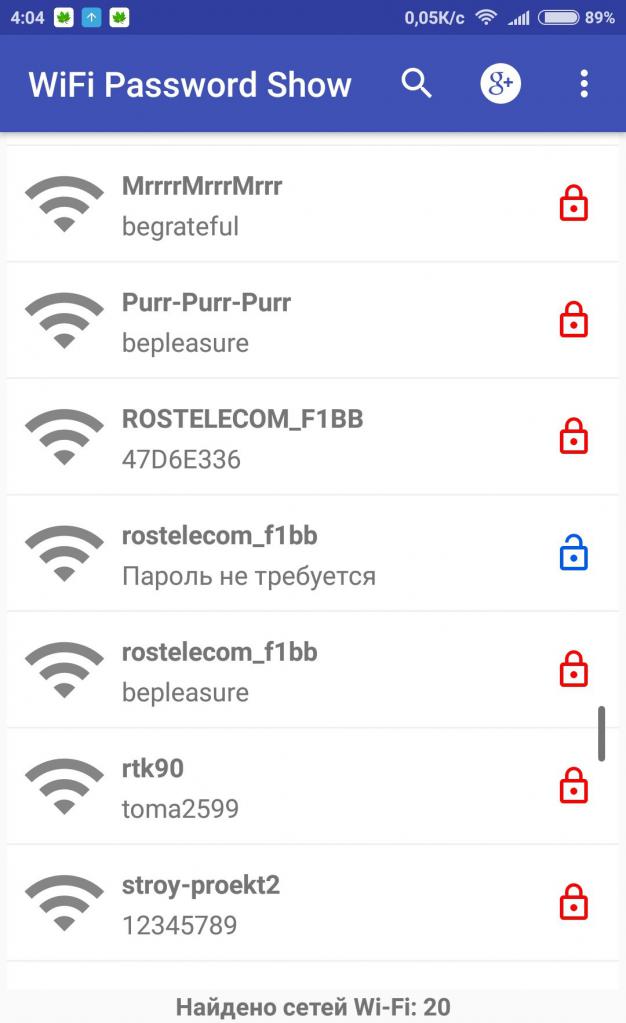
Как узнать пароль от Wi-Fi, если найти файл при помощи файлового менеджера не получается? Используйте программу Wifi Password Show. После ее установки и запуска будет отображен список всех сохраненных беспроводных сетей и паролей, которые используются для входа в каждую из них.
Еще одна программа, которая может показать список сохраненных паролей для беспроводных сетей - Wi-Fi Passwords. После ее запуска телефон задаст вопрос, предоставить ли приложению права суперпользователя. На этот вопрос необходимо ответить утвердительно, иначе список паролей получить не удастся. Утилита состоит из одного окна, в котором приведен перечень всех сохраненных беспроводных сетей и паролей к ним. Очень удобной функцией программы является возможность сортировки списка по имени, по приоритету или по типу шифрования.
Надо сказать, что разные программы видят разное количество сохраненных сетей, поэтому если при помощи какого-либо инструмента не получается просмотреть ключ к Wi-Fi, стоит попробовать приложение с аналогичным функционалом, а в магазине "Play Маркет" их множество.
WirelessKeyView
Все способы просмотра сохраненного в Windows ключа Wi-Fi, приведенные выше, подходят только для той сети, которая используется для выхода в интернет в данный момент. Как узнать пароль от Wi-Fi, если возможности подключения к роутеру нет, а ключ узнать необходимо? Можно использовать программу WirelessKeyView.
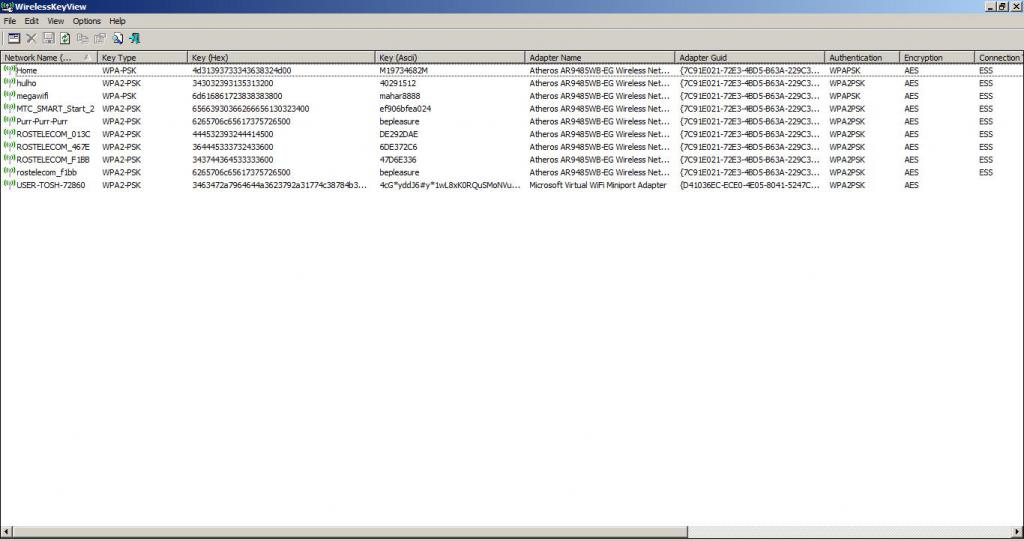
Утилита полностью портативна, поэтому ее не требуется инсталлировать. После скачивания и запуска файла на экране отобразится окно с таблицей, в которой представлена информация обо всех сохраненных беспроводных сетях. Пользователя в ней заинтересуют два столбца - первый и третий. В первом отображается имя сети. В третьем - пароль для подключения к ней.
Часто антивирусы определяют утилиту как троян, так как она используется для доступа к паролям. Поэтому до запуска имеет смысл добавить приложение в исключения антивирусного экрана.
Просмотр пароля в утилите настроек маршрутизатора
Как узнать пароль от Wi-Fi, если вышеприведенные инструкций не помогли? Можно посмотреть пароль в панели управления роутера. Для этой цели понадобится сетевой кабель. Чтобы посмотреть пароль, выполните следующие действия:
- Подключите роутер к компьютеру сетевым кабелем.
- Изучите нижнюю стенку роутера. На ней находится наклейка с информацией о том, какой адрес используется для входа в панель управления (4 цифры), и логин с паролем.
- Откройте браузер и введите в строку ввода сетевой адрес роутера. Затем введите логин и пароль, написанные на наклейке.
- Перейдите на закладку "Безопасность". Обычно она располагается в левом меню.
- В открывшейся странице щелкните по ссылке "Показать пароль".
Данная инструкция приблизительна и может не подойти для ряда роутеров, так как на сегодняшний день представлено множество различных устройств. До того как узнать пароль от Wi-Fi этим способом, нелишним будет изучение прилагаемой к роутеру инструкции. Если документация утеряна, ищите ее на официальном сайте разработчика устройства.


























