Хотя жесткие диски по характеристикам уступают SSD, многие пользователи отдают предпочтение накопителям именно такого типа из-за их главного преимущества - цены за мегабайт. А так как HDD все еще остаются популярными, вопрос о возможности их восстановления - острый. В данной статье описана лучшая программа для восстановления HDD - HDD Regenerator.
Возможности HDD Regenerator
Возможности программы:
- просмотр данных таблицы SMART;
- проверка времени доступа к секторам накопителя;
- тестирование поверхности пластин на наличие битых секторов;
- ремонт жесткого диска путем перемагничивания бэд-блоков.

HDD Regenerator - уникальное приложение, которое не просто делает поврежденные сектора невидимыми, а действительно их восстанавливает.
Способы восстановления магнитного накопителя
Под восстановлением HDD следует понимать уменьшение количества битых секторов (или бэд-блоков). Есть два способа, при помощи которых можно выполнить эту операцию. Первый - обычный. Он используется почти во всех специализированных утилитах. Программа для восстановления диска HDD помечает битый сектор как неиспользуемый. Данные после этого в него уже не записываются. Та информация, которая хранилась в секторе, утрачивается.
Второй способ используется только в приложении HDD Regenerator. Во время восстановления бэд-блоков программа воздействует на сектора жесткого диска магнитными импульсами разной силы. Блоки перемагничиваются и снова могут хранить информацию. Данные, уже хранящиеся на них, не утрачиваются.
HDD Regenerator - платная программа для восстановления HDD. Стоит она 90$. Скачивать пробную версию бессмысленно, так как она сразу же после первого найденного сектора требует покупки лицензии.
Инструкция
Перед началом работы приложение необходимо скачать. Установка не требуется. Сразу после запуска утилиты на экране появится ее рабочая панель с выбором действий.
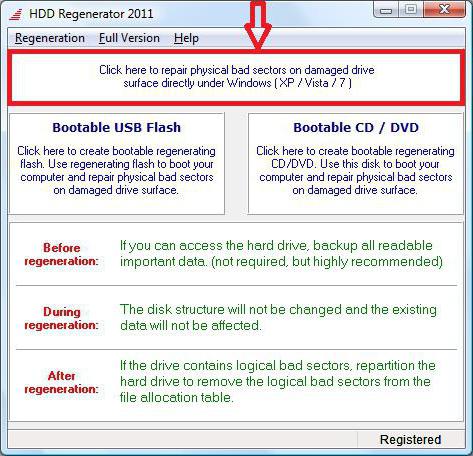
В главном окне программы кликните по надписи Stars under Windows.
Приложение предложит выбрать накопитель, с которым нужно работать. Выделите диск и нажмите на Start Process.
Программа для восстановления HDD выведет на дисплей окно, предупреждающее о том, что перед началом работы нужно завершить все приложения. По возможности отключите как можно больше программ, после чего кликните по ОК.
На дисплее развернется окно командной строки с четырьмя вариантами выбора: 1 - быстрая проверка; 2 - тестирование и (опционально) восстановление; 3 - информация о программе; 4 - просмотр отчета.
Сначала нужно нажать на кнопку "2" на клавиатуре. На экране появится новый диалог выбора действия. В нем снова нужно нажать на "2". Программа начнет проверку без восстановления.
После окончания работы утилита выведет на экран статистику. Самые важные показатели в ней - количество секторов, чтение которых занимает много времени, и число бэд-блоков. Если напротив первого пункта указано большое число, вероятно, диск скоро начнет сбоить, а работа за компьютером перестанет быть комфортной. Если утилита нашла на диске бэд-блоки, нужно выполнить сканирование с восстановлением.
Для запуска проверки с восстановлением работоспособности секторов нужно выполнить все перечисленные выше действия, но в последнем диалоге с выбором нажать на кнопку "1". После этого начнет работу программа восстановления. HDD Regenerator покажет на экране количество регенерированных секторов и общее число найденных. Изменения показателей будут происходить в реальном времени.
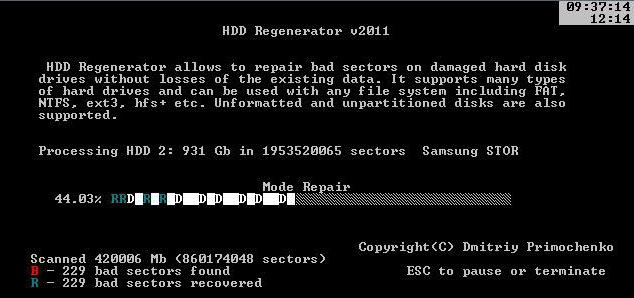
Сканирование - долгий процесс. Его продолжительность может варьироваться от нескольких часов до нескольких десятков часов, поэтому не запускайте приложение в режиме регенерации, если компьютер может потребоваться для срочных дел.
Создание загрузочной флешки
Утилита не всегда может выполнить регенерацию, если запущена в Windows. Иногда операционная система блокирует доступ к накопителю на низком уровне. В этом случае необходимо создать загрузочную флешку и выполнять восстановление, загрузившись в режиме DOS.
Итак:
- Запустите утилиту.
- В главном окне кликните по надписи "Загрузочная USB-Flash".
- Выберите накопитель, который впоследствии станет загрузочным. Его емкость должны быть более 1 ГБ. Если на флешке есть важные данные, их нужно сохранить в другое место. Кликните по ОК.
- Если программа для восстановления HDD на русском выдаст сообщение об ошибке, вернитесь на шаг назад и нажмите на ссылку "Сброс размера".
- Когда накопитель будет отформатирован, на дисплее снова появится диалог выбора.
- Выделите только что отформатированную USB-флешку и щелкните по ОК. После завершения операции загрузочный накопитель будет создан.
Настройка BIOS
Создание устройства с программой на борту - важный шаг, но не последний. Теперь нужно настроить компьютер для того, чтобы он загружался не с HDD, а с флешки.
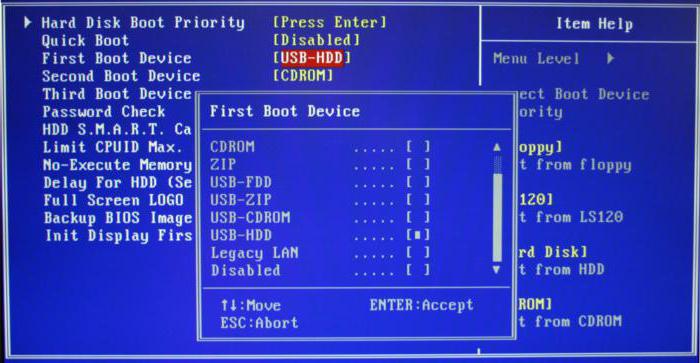
Итак:
- Перезагрузите ПК.
- Нажмите кнопку Delete, как только на экране появятся информационные сообщения. Кнопка может отличаться. Следите за надписями внизу экрана.
- Перейдите на вкладку Advanced Features.
- Переместите курсор на строку Boot Sequence и нажмите на клавишу "Ввод".
- Переключите селектор 1st Boot Device в положение USB-HDD.
- Сохраните изменения, нажав на кнопку F10.
- Выйдите из BIOS.
После выполнения этих действий программа для восстановления HDD загрузится автоматически.

























