Outlook - это популярная программа для работы с электронной почтой и органайзер, которая входит в пакет Microsoft Office. Чтобы эффективно использовать все ее возможности, нужно правильно настроить программу. В этой статье мы подробно разберем, как настраивается Outlook для удобной работы.
Настройка учетной записи электронной почты
Первым делом в Outlook нужно добавить аккаунты электронной почты, с которыми будет работать программа. Для этого потребуются данные от почтового сервиса: email, пароль, адреса входящего и исходящего серверов.
Ручная настройка
Outlook умеет автоматически определять параметры учетной записи, но не для всех почтовых сервисов. Поэтому иногда приходится настраивать вручную.
- Зайдите в меню Файл - Сведения - Добавить учетную запись
- Выберите пункт "Настроить параметры вручную"
- Укажите тип учетной записи (IMAP, POP3, Exchange) и введите данные от поставщика почты
Не забудьте указать порты для протоколов в настройках - иначе соединение работать не будет. Для безопасного соединения лучше использовать SSL-шифрование.
Несколько почтовых ящиков
В Outlook можно подключить сразу несколько аккаунтов электронной почты. Это удобно для отдельного хранения деловой и личной переписки или объединения почты с разных доменов.
Чтобы добавить еще один ящик - повторите шаги из предыдущего раздела. При настройке обратите внимание на параметры синхронизации - не нужно загружать всю переписку с дополнительных ящиков.

Настройка интерфейса
Интерфейс Outlook состоит из нескольких панелей. Их можно перемещать, скрывать и настраивать под себя.
Главные элементы интерфейса Outlook:
- Панель навигации: почта, календарь, контакты, задачи
- Папки с сообщениями слева
- Список писем справа
- Панель чтения внизу
Эти панели можно перетаскивать мышью в нужное место экрана. Также их можно сворачивать, оставляя больше места для списка писем.
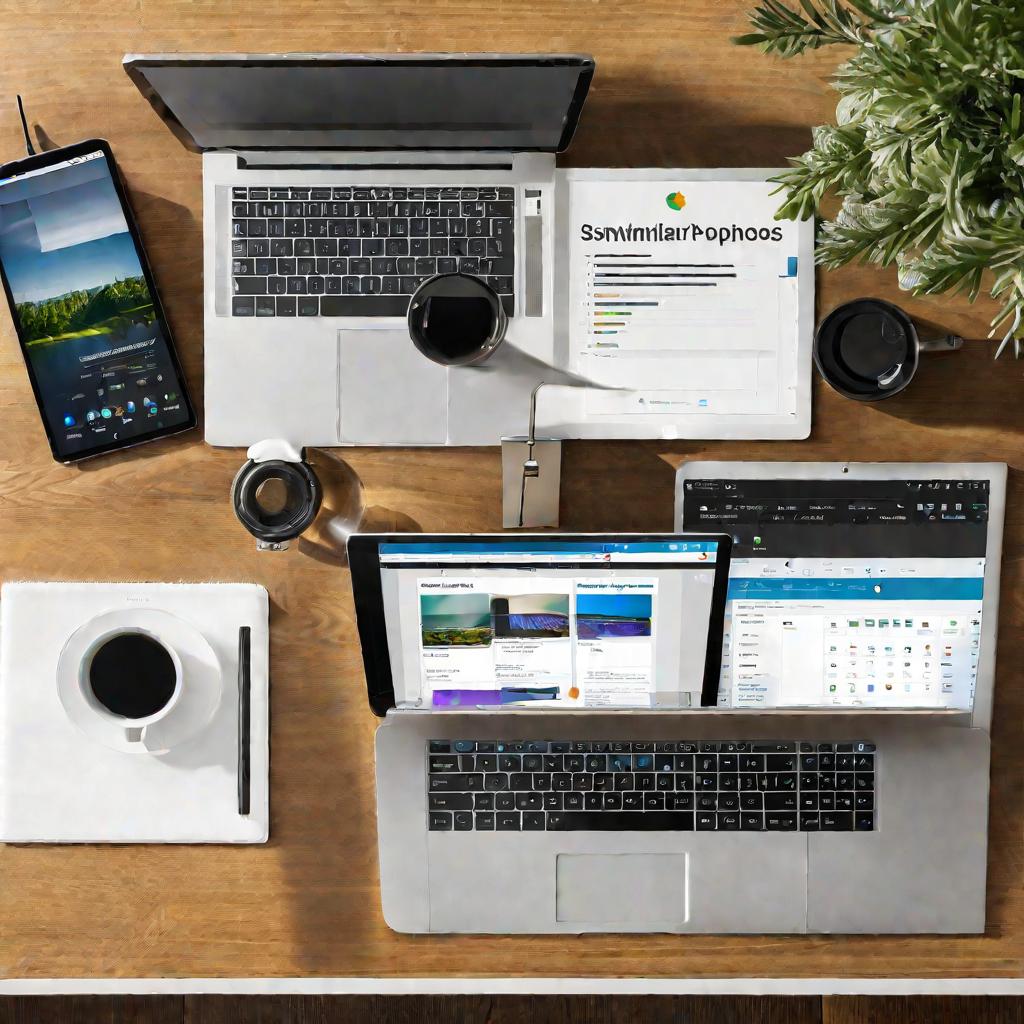
Настройки
Все настройки Outlook хранятся в меню Файл - Параметры. Здесь можно изменить:
- Оформление программы
- Язык интерфейса
- Количество загружаемых писем
- Автоответы
- Уведомления
Экспериментируйте с разными настройками, чтобы найти оптимальный для вас вариант.
Синхронизация с мобильными устройствами
Чтобы иметь доступ к почте в любой точке мира, нужно настроить синхронизацию Outlook с телефоном или планшетом. Для этого используются мобильные приложения Outlook для iOS и Android.
- Установите приложение на мобильное устройство
- Добавьте в него те же учетные записи, что используются на компьютере
- Включите синхронизацию данных в настройках
После этого Outlook на компьютере и телефоне/планшете будут автоматически синхронизировать письма, контакты, календарь и задачи. Вы сможете оперативно реагировать на письма и эффективно планировать время.
Расширенные возможности
Помимо работы с почтой, Outlook предоставляет массу дополнительных инструментов. Их тоже можно настроить для решения конкретных задач.
Работа с документами
В Outlook можно хранить и редактировать документы разных форматов, не выходя из программы. Чтобы это стало возможно:
- Настроить подключение к OneDrive или Sharepoint
- Подключить папку с файлами к почтовому ящику
После этого документы будут отображаться в интерфейсе наряду с письмами для удобного доступа.
Расширения
Существуют различные дополнения к Outlook для автоматизации рутинных задач. Например, есть расширения для:
- Планирования встреч
- Обработки почты
- Улучшения интерфейса
Чтобы использовать расширения - нужно их настроить. Установка происходит через меню Файл - Управление расширениями. Здесь можно подключить дополнения из магазина Office либо загрузить от сторонних разработчиков.
Автонастройка параметров
Outlook умеет автоматически определять многие параметры для наиболее популярных почтовых сервисов и облачных хранилищ. Чтобы воспользоваться этой возможностью:
- При создании учетной записи выберите пункт "Настроить автоматически"
- Укажите свой адрес электронной почты и пароль
После этого Outlook сам определит серверы, порты и другие параметры, нужные для работы с этим почтовым ящиком. Это сэкономит время и избавит от ошибок при ручной настройке.
Использование шаблонов
Чтобы экономить время, в Outlook можно создавать шаблоны для часто используемых элементов - писем, событий, задач. Например, можно настроить такие шаблоны:
- Стандартный ответ клиентам
- Приглашение на собеседование
- Еженедельная планерка
Чтобы создать свой шаблон, нужно:
- Создать новое письмо или событие
- Заполнить необходимым содержимым
- Сохранить как шаблон, указав имя
После этого, чтобы воспользоваться готовым шаблоном, достаточно выбрать его из списка при создании нового элемента. Это сильно экономит время.
Безопасность и конфиденциальность
При работе с большим количеством персональных данных клиентов и сотрудников компании, безопасность становится критически важной. Чтобы ее обеспечить в Outlook, нужно:
- Включить двухфакторную аутентификацию
- Использовать надежные пароли
- Настроить шифрование на уровне сообщений
Подробные инструкции можно найти в меню Файл - Параметры - Безопасность. Следуя им, можно максимально обезопасить переписку и важные данные в почтовом клиенте.
Резервное копирование
Любые технические сбои или атаки хакеров могут привести к потере почтовых сообщений и данных календаря в Outlook. Чтобы избежать этого, важно настроить автоматическое резервное копирование.
Для этого используются:
- Функция архива почты в Outlook
- Резервное копирование в OneDrive
Такая профилактика позволит легко восстановить все потерянные данные и сэкономит много нервов в критической ситуации. Подробная инструкция по настройке резервных копий есть в справке Outlook.
Интеграция со сторонними сервисами
Outlook умеет работать совместно с другими облачными сервисами и бизнес-приложениями. Это позволяет оптимизировать многие бизнес-процессы.
Например, можно настроить интеграцию со следующими сервисами:
- CRM-системы (Salesforce, amoCRM)
- Мессенджеры (Skype, Slack, Telegram)
- Таск-менеджеры (Trello, Todoist)
После настройки интеграции, в Outlook будет поступать важная информация из этих сервисов. Например, уведомления об обновлении задач или о новых сообщениях от клиентов.
Автоматизация рутинных задач
Большую часть рабочего времени в Outlook уходит на однообразные задачи вроде:
- Обработка однотипных писем
- Рассылка уведомлений подписчикам
- Сортировка входящих сообщений
Чтобы автоматизировать такие задачи, в Outlook предусмотрен конструктор правил. С его помощью можно, например, настроить автоответы или автоматическую сортировку писем от клиентов по папкам.
Преимущества автоматизации
Автоматизация экономит массу времени и сил, которые можно направить на более важные бизнес-задачи. При этом снижается вероятность ошибки из-за человеческого фактора. Поэтому автоматизацию стоит активно внедрять при работе с Outlook.
Работа в команде
Outlook позволяет наладить эффективное взаимодействие и обмен информацией внутри рабочей группы. Функционал для этого включает:
- Общие почтовые ящики
- Общий доступ к календарям и контактам
- Возможность делегирования задач
Чтобы это заработало, администратору нужно создать группы пользователей и настроить права доступа в соответствии с ролями сотрудников в компании.
Удаленная работа
Outlook хорошо подходит для организации удаленной работы. Помимо обмена сообщениями, можно использовать такие опции как:
- Планирование совместной работы в календаре
- Онлайн-совещания и видеоконференции
- Совместный доступ к файлам и документам
Для максимально эффективной удаленной работы команды рекомендуется настроить интеграцию Outlook с Microsoft Teams или Skype.
Выбор нужной версии
Outlook доступен в 3 вариантах: веб-приложение, настольная программа (в составе Office) и мобильные приложения для смартфонов.
Для бизнес-использования лучше всего подходит настольный клиент Outlook - он имеет максимум возможностей для гибкой настройки под задачи бизнеса.


























